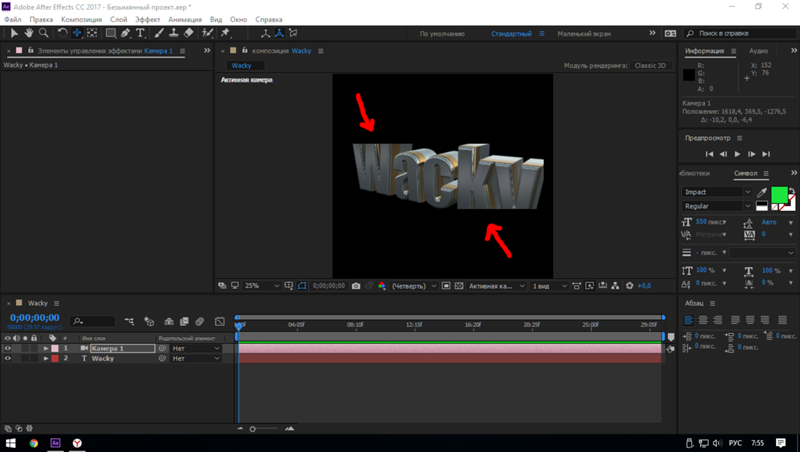Как убрать черный: Как убрать черный фон в Фотошопе
Как убрать черный фон в Фотошопе
Для художественного оформления работ в Фотошопе нам зачастую требуется клипарт. Это отдельные элементы дизайна, такие как различные рамки, листья, бабочки, цветочки, фигурки персонажей и многое другое.
Клипарт добывается двумя способами: покупается на стоках либо ищется в публичном доступе через поисковые системы. В случае со стоками все просто: платим денежку и получаем требуемую картинку в большом разрешении и на прозрачном фоне.
Если же мы решили найти нужный элемент в поисковике, то нас поджидает один неприятный сюрприз – картинка в большинстве случаев располагается на каком-либо фоне, который мешает ее моментальному использованию.
Сегодня поговорим о том, каким образом удалить черный фон с картинки. Изображение для урока выглядит следующим образом:
Удаление черного фона
Существует одно очевидное решение проблемы – вырезать цветок из фона каким-либо подходящим инструментом.
Урок: Как вырезать объект в Фотошопе
Но такой способ подходит не всегда, так как является довольно трудоемким.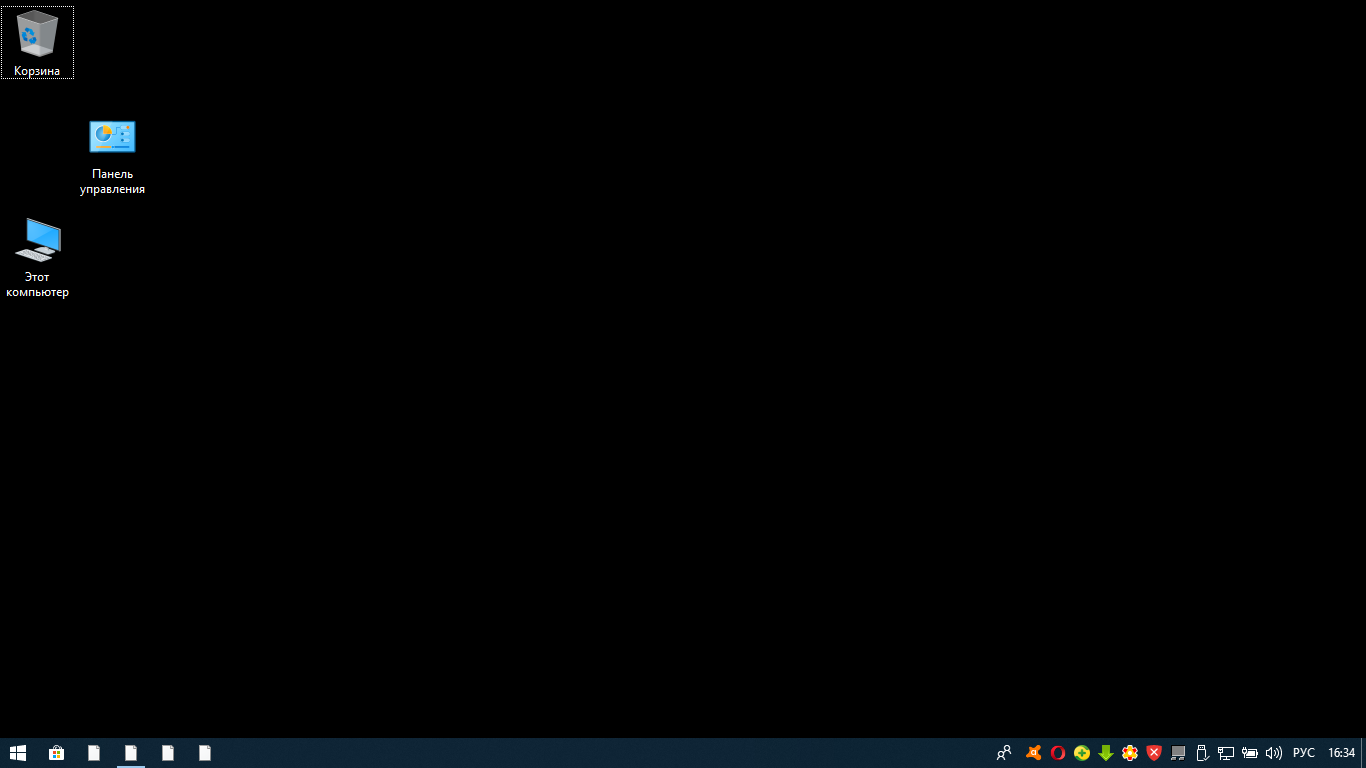 Представьте себе, что Вы вырезали цветок, потратив на это кучу времени, а затем решили, что он не совсем подходит к композиции. Вся работа насмарку.
Представьте себе, что Вы вырезали цветок, потратив на это кучу времени, а затем решили, что он не совсем подходит к композиции. Вся работа насмарку.
Есть несколько способов быстро удалить черный фон. Эти способы могут быть немного похожими, но все они подлежат изучению, так как используются в разных ситуациях.
Способ 1: самый быстрый
В Фотошопе существуют инструменты, позволяющие быстро удалить однотонный фон с картинки. Это «Волшебная палочка» и «Волшебный ластик». Поскольку о «Волшебной палочке» уже написан целый трактат на нашем сайте, то воспользуемся вторым инструментом.
Урок: Волшебная палочка в Фотошопе
Перед тем как начать работу, не забываем создать копию исходного изображения сочетанием клавиш CTRL+J
. Для удобства еще и снимем видимость с фонового слоя, чтобы он не мешался.- Выбираем инструмент «Волшебный ластик».
- Кликаем по черному фону.

Фон удален, но мы видим черный ореол вокруг цветка. Это происходит всегда при отделении светлых объектов от темного фона (или темных от светлого), когда мы используем «умные» инструменты. Этот ореол удаляется довольно легко.
1. Зажимаем клавишу CTRL и жмем левой кнопкой по миниатюре слоя с цветком. Вокруг объекта появится выделение.
2. Переходим в меню «Выделение – Модификация – Сжать». Эта функция позволит нам сместить край выделения внутрь цветка, тем самым оставив ореол снаружи.
3. Минимальное значение сжатия – 1 пиксель, его и пропишем в поле. Не забываем нажимать ОК для срабатывания функции.
4. Далее нам необходимо удалить этот пиксель с цветка. Для этого инвертируем выделение клавишами
5. Просто нажимаем клавишу DELETE на клавиатуре, а затем убираем выделение сочетанием CTRL+D.
Клипарт готов к работе.
Способ 2: режим наложения «Экран»
Следующий способ отлично подойдет в том случае, если объект необходимо поместить на другой темный фон. Правда, здесь существуют два нюанса: элемент (желательно) должен быть максимально светлым, лучше белым; после применения приема цвета могут исказиться, но это легко исправить.
При удалении черного фона данным способом мы должны заранее поместить цветок в нужное место холста. Подразумевается, что темный фон у нас уже есть.
- Меняем режим наложения для слоя с цветком на «Экран». Видим такую картинку:
- Если нас не устраивает тот факт, что цвета немного изменились, переходим на слой с фоном и создаем для него маску.
Урок: Работаем с масками в Фотошопе
- Черной кистью, находясь на маске, аккуратно закрашиваем фон.
Этот способ также подходит для того, чтобы быстро определить, впишется ли элемент в композицию, то есть, просто поместить его на холст и поменять режим наложения, без удаления фона.
Способ 3: сложный
Данный прием поможет Вам справиться с отделением от черного фона сложных объектов. Для начала необходимо максимально осветлить изображение.
1. Применяем корректирующий слой «Уровни».
2. Крайний правый ползунок сдвигаем максимально влево, внимательно следя за тем, чтобы фон оставался черным.
3. Переходим в палитру слоев и активируем слой с цветком.
4. Далее переходим на вкладку «Каналы».
5. По очереди нажимая на миниатюры каналов, выясняем, какой является наиболее контрастным. В нашем случае это синий. Делаем мы это для того, чтобы создать максимально сплошное выделение для заливки маски.
6. Выбрав канал, зажимаем CTRL и кликаем по его миниатюре, создавая выделение.
7. Переходим обратно в палитру слоев, на слой с цветком, и кликаем по значку маски. Созданная маска автоматически примет вид выделения.
8. Отключаем видимость слоя с «Уровнями», берем белую кисточку и закрашиваем те области, которые остались черными на маске. В некоторых случаях этого делать не нужно, возможно, эти участки и должны быть прозрачными. В данном случае центр цветка нам нужен.
В некоторых случаях этого делать не нужно, возможно, эти участки и должны быть прозрачными. В данном случае центр цветка нам нужен.
9. Избавимся от черного ореола. В данном случае операция будет немного другой, поэтому повторим материал. Зажимаем CTRL и кликаем по маске.
10. Повторяем действия, описанные выше (сжать, инвертировать выделение). Затем берем черную кисть и проходимся по границе цветка (ореолу).
Вот такие три способа удаления черного фона с картинок мы изучили в этом уроке. На первый взгляд, вариант с «Волшебным ластиком» кажется самым правильным и универсальным, но он не всегда позволяет получить приемлемый результат. Именно поэтому необходимо знать несколько приемов для совершения одной операции, чтобы не терять время.
Помните, что профессионала от любителя отличает именно вариативность и умение решить любую задачу, независимо от ее сложности.
Мы рады, что смогли помочь Вам в решении проблемы.
Опишите, что у вас не получилось. Наши специалисты постараются ответить максимально быстро.
Помогла ли вам эта статья?
ДА НЕТТемный режим в Outlook
В Outlook для Microsoft 365 тема включает темный режим, который обеспечивает черный фон (а не белый) для окна сообщения. При этом вы можете переключиться на белый фон окна сообщения.
Перейти к черной теме
Темный режим включен по умолчанию при использовании черной темы. Чтобы переключиться на черная тема в Outlook:
-
Перейдите на панель инструментов и выберите «Файл»,а затем выберите «Учетная запись Office».
-
В списке «Тема Office»выберите «Черная».
-
Чтобы вернуться, выберите стрелку «Назад» в верхней части.

Примечание: Выбор темы будет применен во всех классических Microsoft 365 приложениях.
Переключе между темным режимом и темным режимом выключено
При чтении сообщения можно включить или отключить темный режим с помощью значка в верхней части окна сообщения.
-
Выберите значок солнца, чтобы изменить фон окна сообщения на белый.
-
Чтобы изменить фон окна сообщения на черный, выберите значок луны.
Вы можете включить или отключить темный режим на панели инструментов сообщения, выбрав значок темного режима, чтобы изменить окно сообщения на белый или черный.
Отключение темного режима
При этом вы можете отключить темный режим, чтобы при использовании черной темы окно сообщения всегда было белым.
-
В Outlook меню «Параметры >».
-
На странице «Общие» найди свою копию Microsoft Office.
-
Установите для темы Office режим «Черная» и установите рядом с полем «Никогда не изменять цвет фона сообщения».
-
Нажмите кнопку ОК.
См. также
Изменение оформления Office с помощью тем
Темный режим в Outlook.com и Outlook в Интернете
Как убрать черные полосы из YouTube-видео
У некоторых видео при проигрывании на телевизорах, ноутбуках и других устройствах, видны черные полосы вдоль сторон изображения.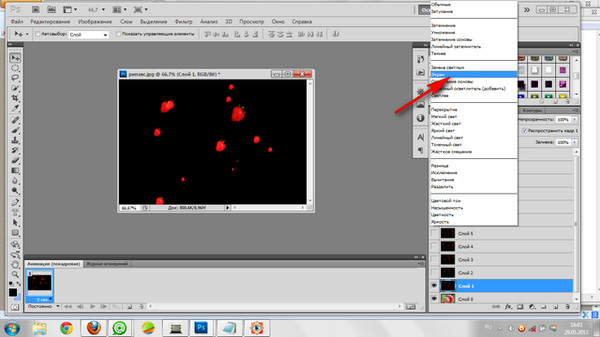 Они могут быстро начать вызывать раздражение, отвлекать от происходящего на экране, и в конечном счете, испортить удовольствие, даже если само видео имеет исключительное качество. Эти полосы появляются из-за разницы в соотношении сторон видео и плеера. Они заполняют пустое пространство по горизонтали или по вертикали, вместо того, чтобы обрезать часть изображения видео.
Они могут быстро начать вызывать раздражение, отвлекать от происходящего на экране, и в конечном счете, испортить удовольствие, даже если само видео имеет исключительное качество. Эти полосы появляются из-за разницы в соотношении сторон видео и плеера. Они заполняют пустое пространство по горизонтали или по вертикали, вместо того, чтобы обрезать часть изображения видео.В 2008 году YouTube обновил свой плеер, перейдя от стандартного разрешения 4:3 к 16:9, наиболее распространенному на сегодняшний день соотношению для HD-форматов. В результате, некоторые видео, особенно старые, не соответствуют соотношению сторон широкоэкранного плеера YouTube и большинства современных видео-плееров. Следуйте шагам ниже, чтобы удалить черные полосы из видео с YouTube.
1. Запустите 4K Video Downloader.
org/HowToStep»> 2. Скопируйте ссылку на YouTube-видео.3. Нажмите «Вставить ссылку».
4. Выберите формат и качество.
5. Нажмите «Скачать».
6. Откройте папку, в которую сохранилось видео.
Примечание: Черные полосы не могут быть удалены полностью, так как есть много различных видео-плееров и мониторов различных размеров и форм, и ни одно видео не может подходить одинаково всем. Ниже приведена информация о вырезании черных полос из популярного плеера VLC, а также таблица общих соотношений сторон и связанных с ними размеров плеера.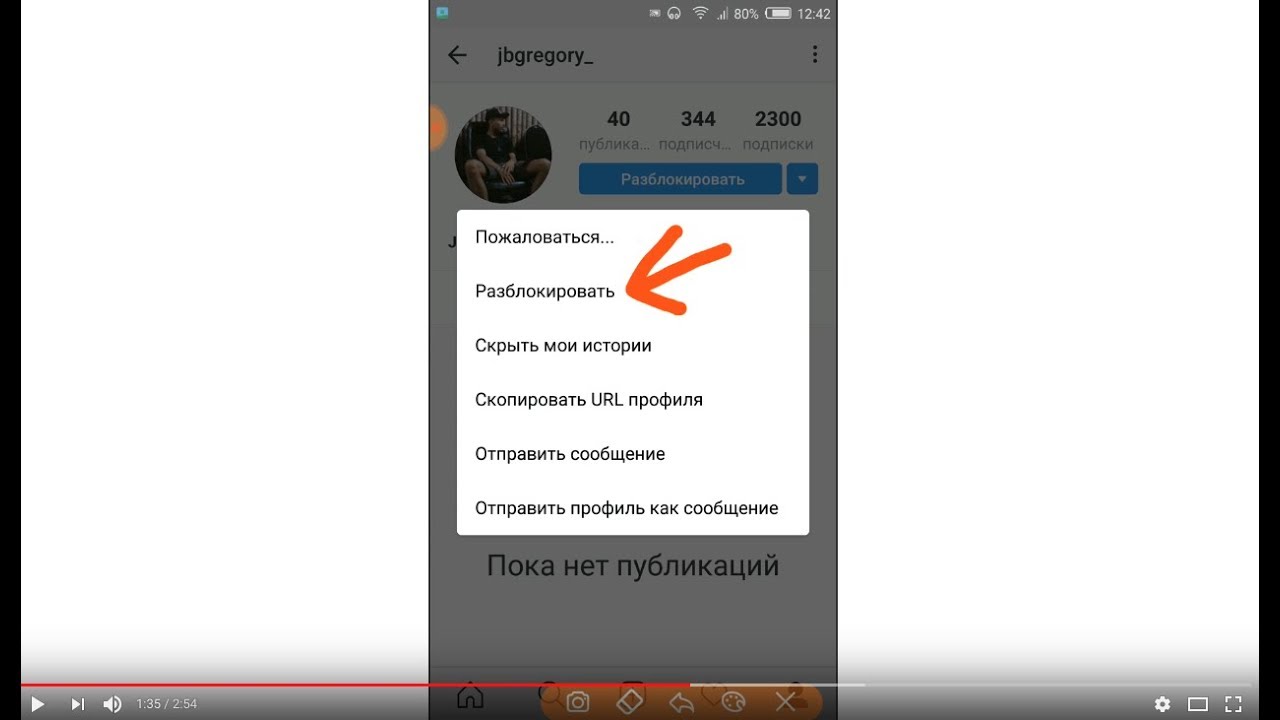
Как убрать черные полосы из видео в VLC
- Щелкните по файлу видео правой кнопкой мыши.
- Выберете Свойства в выпадающем меню (Информация на Mac OS).
- Откройте вкладку Подробно и обратите внимание на категории Высота кадра и Ширина кадра, чтобы узнать размеры видео.
- Проиграйте видео в VLC media player.
- Щелкните по изображению видео правой кнопкой мыши, выберите Видео > Соотношение сторон.

Выберите параметр соотношения сторон, который соответствует размерам видео. Чтобы вычислить правильное соотношение сторон, ознакомьтесь с таблицей ниже или используйте онлайн-калькулятором соотношения сторон.
Соотношение сторон
Разрешение (пиксели)
16:9
640×360
4:3
640х480
16:9
1280х720
16:9
1920х1080
16:9
2560×1440
16:9
3840х2160
17:9
4069×2160
2:1
4069х2018
Вот и все! Теперь, когда вы подобрали соотношение сторон видео и плеера, вы можете наслаждаться просмотром без отвлекающих черных полос.

Вы также можете посмотреть полный видео-гайд по тому, “как пользоваться 4K Video Downloader”.
Your browser does not support HTML5 video.
9 простых способов / Skillbox Media
Неопытные дизайнеры часто избавляются от лишних частей изображения с помощью ластика — этого делать не стоит, потому что он безвозвратно удаляет стертые пиксели.
Профессионалы пользуются Масками/Masks — они позволяют не удалять, а скрывать какие-либо части изображения, поэтому в любой момент можно восстановить картинку.
На фотографии, с которой нужно убрать лишнее, создается дополнительный слой — та самая Маска. Скрывать части изображения помогает черная кисть, а восстанавливать — белая.
Как пользоваться Масками/Masks в PhotoshopЧасто, когда новички делают выделение, а затем создают слой с Маской, скрывается не фон, а объект, который вырезали.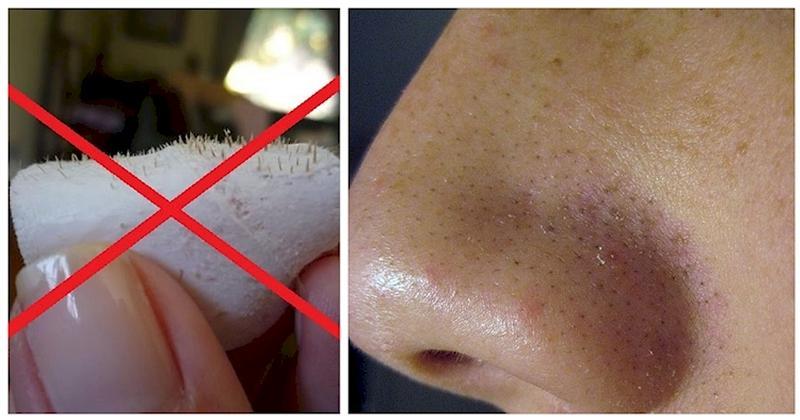 Если так произошло, нужно просто отменить действие, нажав Ctrl + Z, и инвертировать выделение. Для этого выберите выделение активным инструментом, щелкните правой кнопкой мыши и инвертируйте выделенную область.
Если так произошло, нужно просто отменить действие, нажав Ctrl + Z, и инвертировать выделение. Для этого выберите выделение активным инструментом, щелкните правой кнопкой мыши и инвертируйте выделенную область.
Теперь можно переходить к удалению фона с изображения.
Всегда можно создать маску и стереть ненужные области с помощью Кисти/Brush Tool черного цвета. Этот способ дает точный результат, но он долгий. Вернуть стертые области поможет кисть белого цвета.
Удаление фона при помощи кистей в PhotoshopВолшебная палочка/Magic Wand — самый простой и быстрый способ удаления лишних частей изображения. Чтобы убрать фон с картинки при помощи Волшебной палочки, нужно задать значение допуска — чем оно выше, тем больше будет область выделения.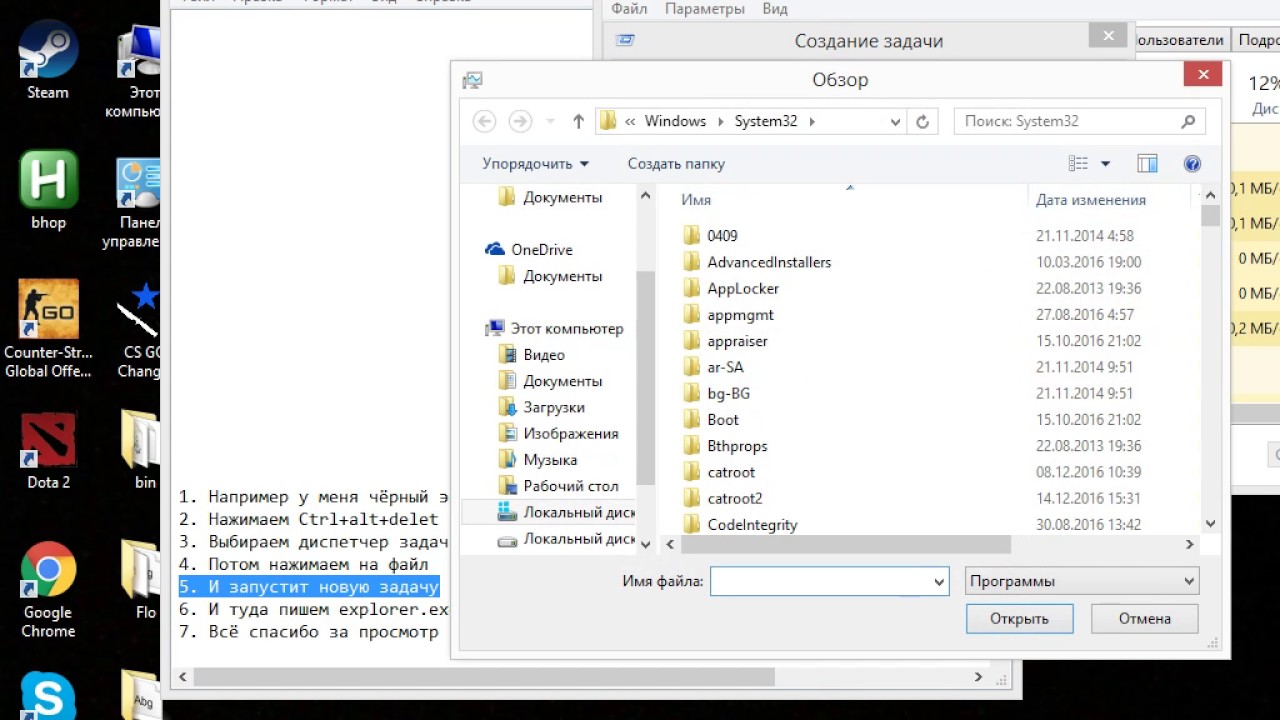 Далее щелкните по области, которую хотите скрыть, и залейте ее черным цветом.
Далее щелкните по области, которую хотите скрыть, и залейте ее черным цветом.
Если раскрыть дополнительные инструменты Волшебной палочки, вы увидите Быстрое выделение/Quick Selection Tool — это чуть более усовершенствованный вариант рассмотренного способа.
Как работает Быстрое выделение/Quick Selection ToolКак и все простые инструменты, Волшебная палочка действует достаточно грубо.
На объекте могут остаться следы скрытого фона, которые придется убирать с помощью Кисти. С ее помощью можно понять, подойдет ли объект для ваших целей, а уже потом думать о более качественной обтравке.
Инструмент Лассо/Lasso Tool, а также дополнительные инструменты выделения Прямолинейное лассо/Polygonal Lasso Tool и Магнитное лассо/Magnetic Lasso Tool позволяют сделать быстрое выделение нужной области.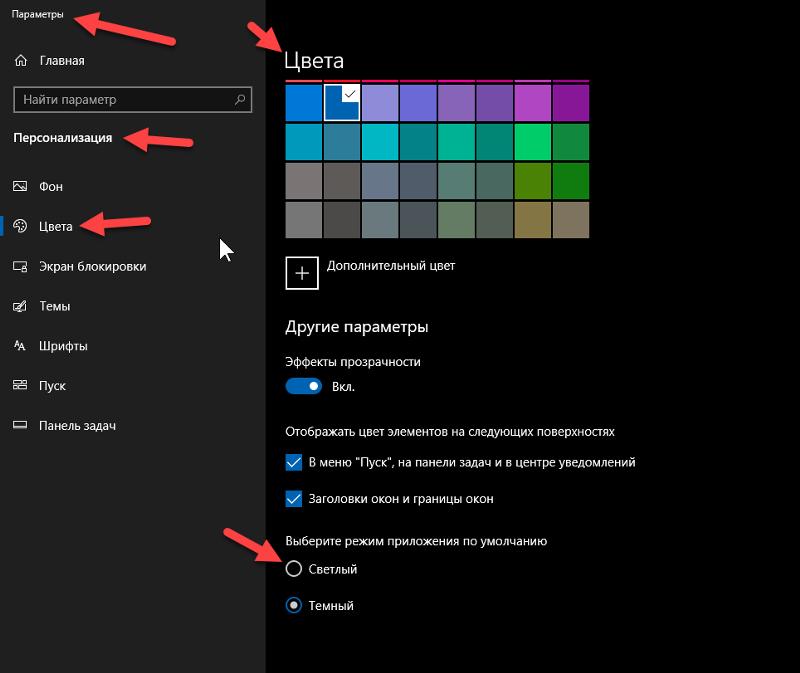 Это удобно в случае, если нужен не объект целиком, а только его часть. Эту самую часть вы выделяете Лассо, а дальше работаете непосредственно с ней.
Это удобно в случае, если нужен не объект целиком, а только его часть. Эту самую часть вы выделяете Лассо, а дальше работаете непосредственно с ней.
Вы становитесь профессионалом в Photoshop, когда начинаете комбинировать инструменты и искать нестандартные способы решения проблемы. Именно так и появляются лайфхаки. Например, если нужно вырезать куст с неоднородного зеленого фона, не всегда нужно прибегать к сложным способам обтравки. Можно вырезать объект при помощи простого Лассо, а края куста обработать при помощи кисти для создания травы, максимально похожей по контуру на вырезаемый объект.
Выберите инструмент Прямоугольное выделение/Rectangular Marquee Tool — наверху, в настройках инструмента, будет вкладка Выделение и маска/Select and Mask. После нажатия откроется отдельное окно с параметрами — можно выбрать кисть для выделения, отрегулировать ее радиус, настроить сглаживание, контрастность и растушевку. Чаще всего этот инструмент используется, чтобы улучшить выделение, сделанное более быстрым способом.
После нажатия откроется отдельное окно с параметрами — можно выбрать кисть для выделения, отрегулировать ее радиус, настроить сглаживание, контрастность и растушевку. Чаще всего этот инструмент используется, чтобы улучшить выделение, сделанное более быстрым способом.
Чтобы убрать фон с картинки при помощи Каналов/Channels, вам нужно перейти в соответствующую вкладку рядом со Слоями/Layers, выбрать самый контрастный из них, продублировать его и вызвать инструмент Кривые (Ctrl + M). При помощи кривой можно сделать объект еще более контрастным, создать выделение, щелкнув по каналу с зажатым Ctrl, включить обратно все каналы и создать маску, инвертировав выделение при необходимости.
Как вырезать объект с помощью Каналов/ChannelsТак же, как Выделение и маска, инструменты затемнения и осветления применяются в качестве средства улучшения уже готового выделения.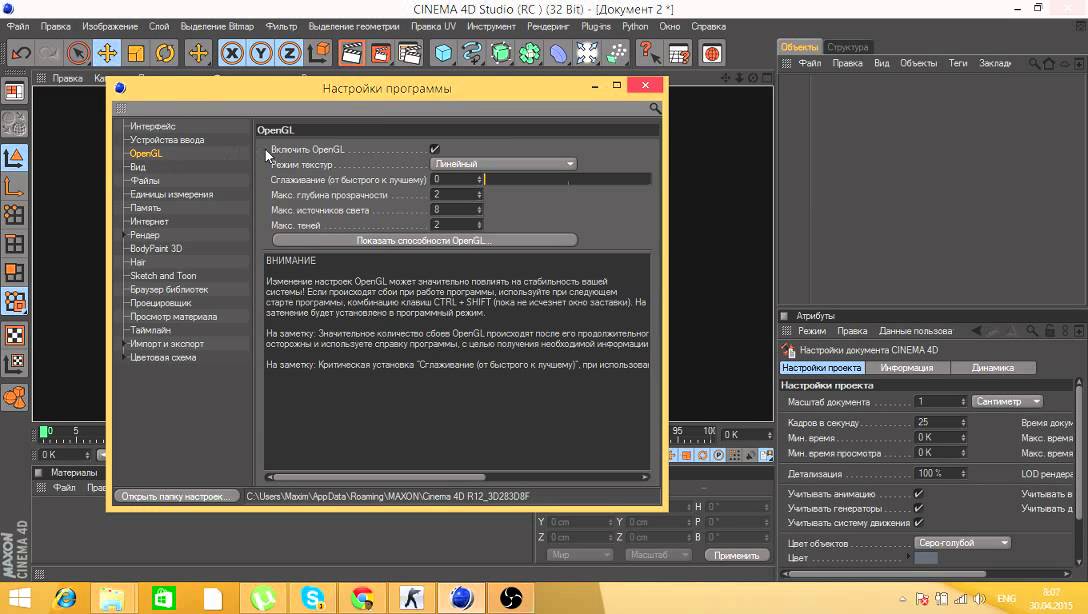 Например, если вы выделили сложный объект с помощью Каналов, он может оказаться частично прозрачным — из-за того, что оттенки самой картинки передались на маску оттенками серого.
Например, если вы выделили сложный объект с помощью Каналов, он может оказаться частично прозрачным — из-за того, что оттенки самой картинки передались на маску оттенками серого.
Исправить это просто: нужно перейти в режим редактирования маски — кликните по значку маски рядом со слоем с зажатым Alt, а затем осветлите или затемните нужные области с помощью инструмента Осветлитель/Dodge и Затемнитель/Burn.
Как улучшить готовую маскуОбтравка объекта с помощью Пера/Pen Tool — один из самых качественных способов убрать фон с картинки или объекта. Выбрав инструмент из панели слева, ваша задача — максимально корректно построить путь будущего выделения. Как только закончите выделять объект или его часть, нужно закрыть контур и залить его черным цветом, предварительно создав маску.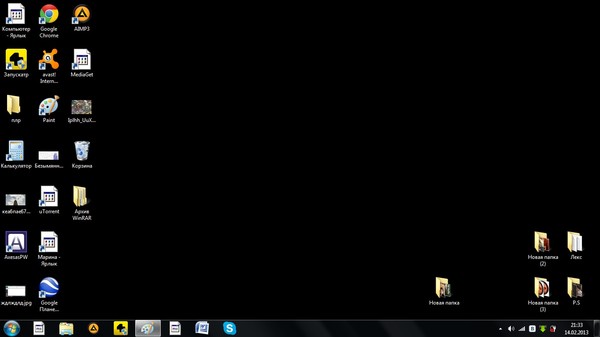
Если нужно добавить к картинке элементы, изначально размещенные на черном или белом фоне, то лучше всего подойдут Режимы наложения/Blending Modes. Какой из них выбрать, зависит от ситуации, но чаще всего используются Экран/Screen, Мягкий свет/Soft Light и Умножение/Multiply.
Как работают Режимы наложения/Blending ModesНайти этот инструмент можно, щелкнув по слою правой кнопкой мышки. Откроется окно со множеством функций, выберите вкладку Параметры наложения/Blending Options. Внизу окна увидите функцию Наложение/Blend If. Регулируя ползунки на палитре, можно убавить количество белых или черных оттенков, а также изменить канал на красный, синий или зеленый. Обратите внимание, если на ползунок нажать с зажатой клавишей Alt, он разделится на две половинки.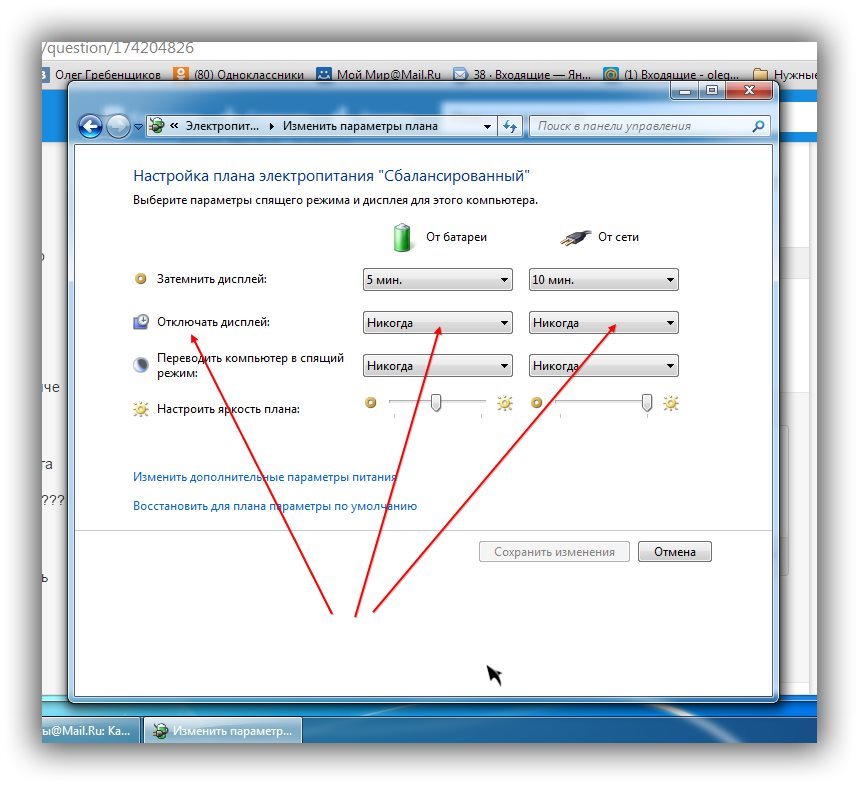 Перемещая их, можно сделать выделение более мягким.
Перемещая их, можно сделать выделение более мягким.
Это один из самых старых и проверенных способов убрать фон с картинки. Инструмент находится во вкладке Выделение/Select. Когда выбираете Цветовой диапазон/Color Range, открывается окно с его настройками. Ваша задача — с помощью пипеток и регулирования Разброса/Fuziness выбрать те оттенки, которые нужно стереть с изображения. Затем создайте маску, инвертируйте выделение при необходимости.
Цветовой диапазон/Color Range также поможет избавиться от фонаНе существует идеального способа убрать фон с картинки. Каждый из рассмотренных может пригодиться в разных ситуациях, поэтому важно знать если не все из них, то большинство.
Стать настоящим профессионалом в Photoshop очень сложно. Если раньше начинающие специалисты страдали от недостатка уроков, то сегодня мы наблюдаем обратную проблему — переизбыток информации, среди которой еще нужно найти хороший контент. Выход — наш курс «Рекламная графика», с помощью которого вы станете настоящим гуру Photoshop.
Выход — наш курс «Рекламная графика», с помощью которого вы станете настоящим гуру Photoshop.
Вы узнаете, как создаются визуализации для рекламы и красивые фоны для кино и видеоигр, поймете, как обрабатывают фотографии профессионалы, и откроете для себя новую востребованную профессию.
Как и чем оттереть черные полосы и убрать желтизну с подошвы обуви 👞
Как отбелить пожелтевшую подошву кроссовок?
Для производства обуви со светлой подошвой используют синтетические соединения, отличающиеся особой стойкостью. Но при контакте с окружающей средой могут появляться жёлтые пятна. Оттереть их влажной тряпкой бывает просто невозможно. Конечно, с этой задачей справятся в химчистке, но очистить белую подошву кроссовок от желтизны можно и в домашних условиях. Вернуть светлый оттенок потемневшей подошве поможет универсальный гель Доместос. Подготовьте раствор: 1 колпачок средства на 2,5 литра воды. Смоченной губкой аккуратно трём подошву. В жидкости также можно осветлить грязные шнурки. Если верх обуви выполнен из цветных материалов, старайтесь не задеть его, иначе эти участки тоже отбелятся. Рекомендуется оставить нанесённый раствор на 5-7 минут, а потом смыть.
Если верх обуви выполнен из цветных материалов, старайтесь не задеть его, иначе эти участки тоже отбелятся. Рекомендуется оставить нанесённый раствор на 5-7 минут, а потом смыть.
Можно ли помыть кроссовки в стиральной машине, чтобы избежать ручного труда? К сожалению, после стирки обувь может потерять былую форму или вовсе порваться и расклеиться. Если вы всё-таки выбрали этот метод, уберите все съемные элементы: стельки, шнурки, декор. С подошвы следует удалить мелкие камни и песок: они повреждают барабан и фильтр. В некоторых стиральных машинах предусмотрена программа «Обувь». Если её нет, подойдёт программа для деликатных тканей. Кроссовки поместите в специальный мешочек. Лучше отменить этап отжима, чтобы избежать деформации. Сушить необходимо при комнатной температуре, набив обувь скомканной бумагой: она будет впитывать лишнюю влагу. Не ускоряйте высыхание феном и приборами отопления.
Радикальный способ сделать подошву белой – покрасить её. Для этого используют акриловые материалы не на водной основе.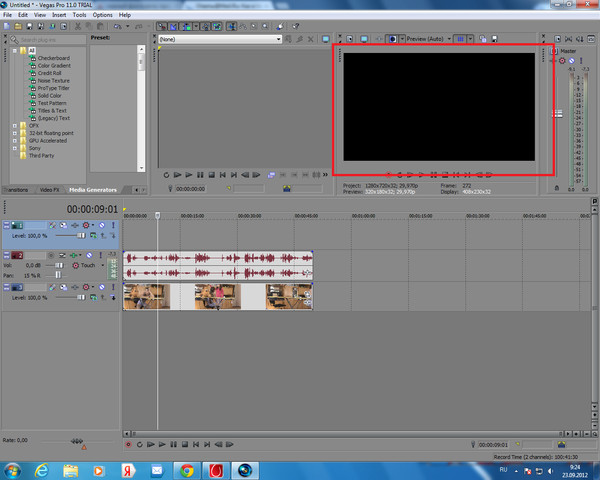 Покраску делают на чистую обувь, просушивая феном для фиксации.
Покраску делают на чистую обувь, просушивая феном для фиксации.
Как очистить белую подошву кроссовок от черных полос в домашних условиях?
Чёрные полосы – это пятна, оставляемые тёмной резиной. К примеру, подошвой ботинок, колёсами коляски. Удалить их можно народными методами:
Почти всегда удаётся отмыть загрязнения кислотами. Вам поможет столовый уксус. Его разводят с тёплой водой 1:3. Для чистки лучше использовать белую тряпку, чтобы она не отдавала свой цвет. Труднодоступные места удобно обработать ватными палочками. Чёрные полосы уходят буквально на глазах. Если же вы хотите воспользоваться лимонной кислотой, то делать раствор необязательно. Просто посыпьте ею мокрую щётку и пройдитесь по подошве. И уксус, и лимонная кислота легко смываются водой после чистки. Чтобы закрепить результат, на сухую обувь наносят белый или прозрачный крем.
Всегда лучше сразу очистить подошву кроссовок от черных полос, а не оставить это дело на потом. Вне дома удобно вымыть обувь универсальными очищающими салфетками Cif. Они изготовлены из прочной нетканой основы, не оставляющей ворсинок и разводов. Просто потрите след на обуви, и подошва вновь станет белоснежной.
Они изготовлены из прочной нетканой основы, не оставляющей ворсинок и разводов. Просто потрите след на обуви, и подошва вновь станет белоснежной.
Как сохранить белизну подошвы?
Чтобы обувь на белой подошве максимально долго радовала идеальным внешним видом, соблюдайте следующие простые правила:
Используйте водоотталкивающие средства и бесцветные крема не только для верха обуви, но и для низа;
Если на поверхности есть царапины, аккуратно покройте их белым лаком. Тогда грязь и пыль не будут забиваться туда;
Не сушите кроссовки под прямым солнцем;
Очищайте пятна сразу, пока они не въелись в материал;
К машинной стирке лучше прибегать в крайнем случае, чтобы избежать деформации и износа.
Очистить желтизну с белой подошвы и убрать чёрные полосы вполне реально. Для этого необязательно обращаться в химчистку. Профессионалы рекомендуют уделять внимание регулярному уходу за обувью: мыть её и использовать ухаживающие крема и лаки. Это поможет продлить жизнь вашим кроссовкам и спасёт от лишних денежных трат.
Это поможет продлить жизнь вашим кроссовкам и спасёт от лишних денежных трат.
Первоначально опубликовано
Как убрать черные полосы по бокам в видео | ВидеоМОНТАЖ
При просмотре некоторых фильмов и телепередач, зрителя часто раздражают темные области, обрамляющие изображение. Разберемся, почему они появляются и как убрать черные полосы сверху и снизу, а также по бокам экрана. Из статьи вы узнаете, какой видеоредактор позволяет сделать это быстро и с минимальными усилиями.
ПОЧЕМУ ПОЯВЛЯЮТСЯ ЧЕРНЫЕ ОБЛАСТИ
Чтобы разобраться с тем, в чем причина появления горизонтальной или вертикальной рамки на экране, и как убрать черные полосы по бокам в видео, надо немного изучить стандарты съемки.
Вся современная видеопродукция представлена в 3 популярных форматах: 4:3, 16:9 и 21:8 (24:10). При воспроизведении широкоэкранных фильмов на стандартных 4:3 мониторах или телевизорах по верхнему и нижнему краям будут отображаться пустые части, не позволяющие изображению сжаться должным образом. И наоборот — видеоролик, снятый в формате 4:3, не сможет корректно отображаться на мониторах формата 16:9. «Пустое» пространство по бокам при этом заполняется темными полосками.
И наоборот — видеоролик, снятый в формате 4:3, не сможет корректно отображаться на мониторах формата 16:9. «Пустое» пространство по бокам при этом заполняется темными полосками.
Черные полосы на видео могут быть как горизонтальными, так и вертикальными
Часто эти линии не мешают восприятию видеоряда, однако, если дефект вызывает при просмотре дискомфорт, вы можете без труда избавиться от проблемы с помощью особого софта.
КАК УБРАТЬ ЧЕРНЫЕ ОБЛАСТИ ЗА ПАРУ КЛИКОВ
Видеоредактор дает возможность в считанные минуты удалить черные полосы и получить полноценную картинку на весь экран. Для этого можно пойти двумя путями: автоматическим — при создании нового проекта с нуля, и ручным — при редактировании и монтаже.
★ Автоматический способ
Является наиболее простым, все изменения производятся в авто режиме, вам нет необходимости досконально разбираться с тем, как убрать черные полосы по бокам.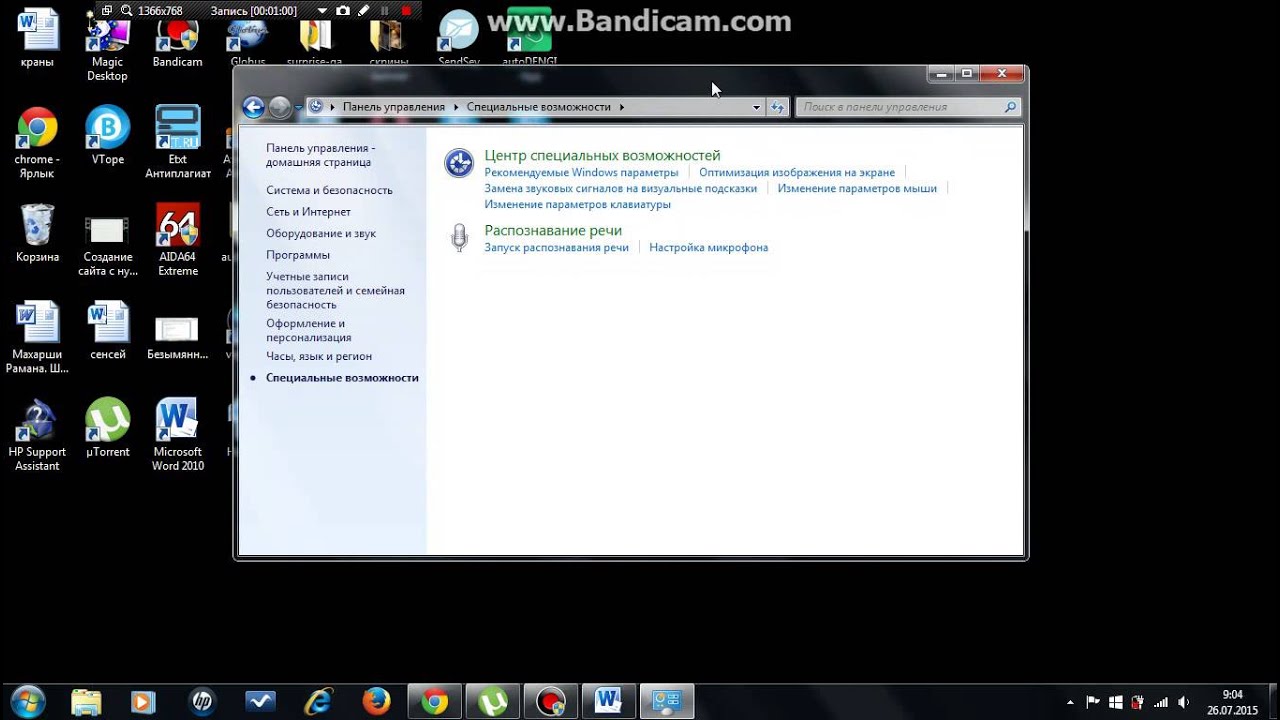 Алгоритм действий прост:
Алгоритм действий прост:
- запустите программу, выберете создание нового проекта;
Создайте новый проект
- добавьте нужный ролик на монтажный стол;
Добавьте файл на таймлайн
- Нажмите на значок кадрирования и выберите пункт «Убрать чёрные полосы». Они сразу же пропадут.
Уберите чёрные полосы
- сохраните изменения и настройте параметры конвертации.
Определитесь с форматом для конвертации
★ Ручной способ
Этот способ позволяет удалить черные полосы по бокам, сверху и снизу с помощью «Кадрирования». Работа производится над каждым видеофрагментом в отдельности. В этом случае, даже если части фильма будут сняты с разным соотношением сторон, осуществляя монтаж видео, вы сможете привести их к единому стандарту.
Чтобы выполнить ручное кадрирование, необходимо придерживаться следующего алгоритма действия:
- запустите «ВидеоМОНТАЖ»;
- добавьте файлы для редактирования, перетащив их из окна просмотра на монтажную область;
- нажмите на значок «Кадрирование клипа» и в выпадающем списке выберите «Кадрировать»;
Воспользуйтесь опцией «Кадрирование клипа»
- Установите пропорции 16:9 и скорректируйте рамку так, чтобы чёрные линии остались за её границами.
Установите пропорции и выделите нужную область
- сохраните изменения.
Рамку можно передвигать, растягивать или сжимать при помощи мыши. При этом соотношение сторон будет автоматически меняться.Ручная установка размеров хороша тем, что многие фильмы уже имеют базовую проекцию 16:9, поэтому для удаления пустых областей достаточно выбрать произвольное соотношение сторон и растянуть рамку по размеру фактического изображения.Аналогичные манипуляции производятся и в случае удаления боковых рамок.
Кадрирование в ручном режиме позволяет осуществить редактирование видео для просмотра на устройствах с разрешением 4:3, если исходный фрагмент имеет разрешение 16:9 или более. Для этого удаляются фрагменты картинки, не имеющие ценности. Как правило, это крайние части локации съёмки – пейзаж, студия, декорации.
Программа позволит убрать с видео как горизонтальные, так и вертикальные полоскиПрограмма позволит убрать с видео как горизонтальные, так и вертикальные полоски
Размеры сторон можно выставить как в ручном режиме, перемещая границы мышью и ориентируясь на значения, расположенные в строке «Параметры кадрирования», так и используя полуавтоматический режим. В этом случае пользователь может выбрать установку пропорций:
- исходного файла;
- экран 16:9;
- экран 4:3.
ДОПОЛНИТЕЛЬНЫЕ ВОЗМОЖНОСТИ ПРОГРАММЫ
Кадрирование – лишь одна из множества функций видеоредактора.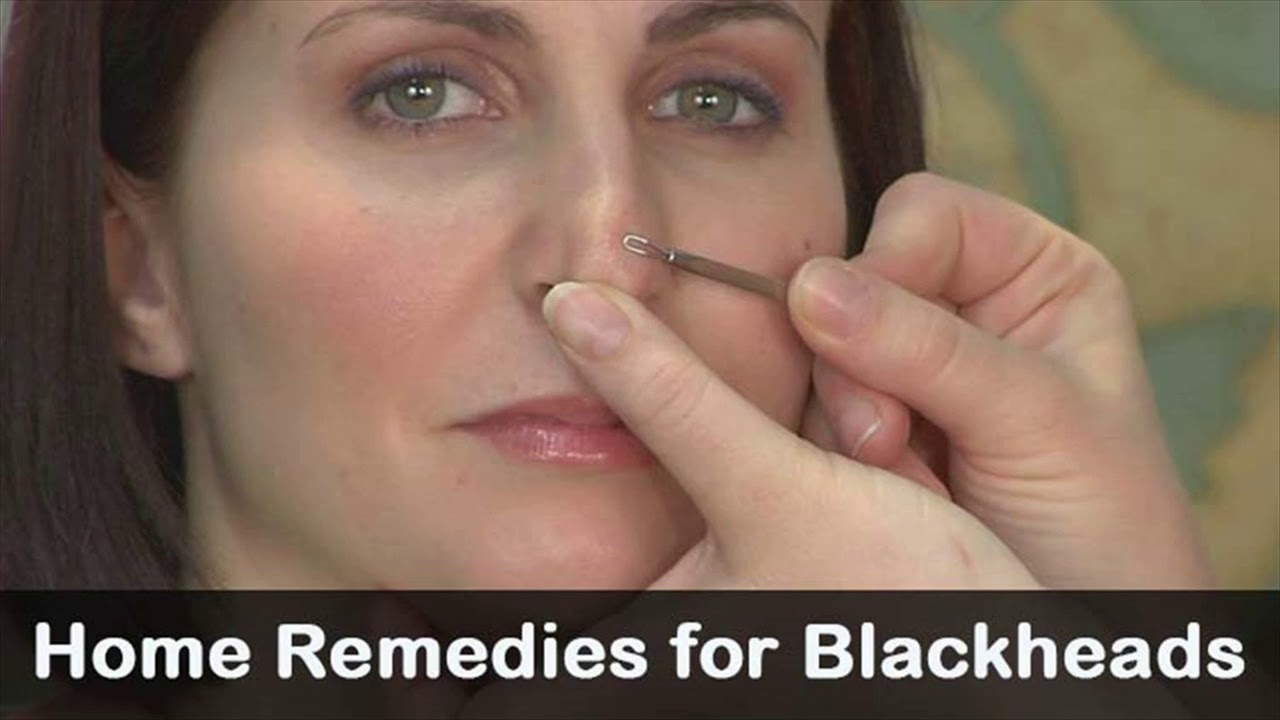 «ВидеоМОНТАЖ» предоставляет полный набор инструментов для обработки материала как на базовом, так и на продвинутом уровне.
«ВидеоМОНТАЖ» предоставляет полный набор инструментов для обработки материала как на базовом, так и на продвинутом уровне.
- обрезка лишнего и разделение видеоряда на несколько частей. Чтобы отметить нужный участок вы можете воспользоваться маркерами на временной шкале или ввести точные значения тайминга.
- применение эффектов. Программа позволяет окрашивать изображение в видеоролике в различные тона, а также изменять яркость, контрастность, цветовую насыщенность. Вы сможете применять к видеоряду различные художественные эффекты, такие как имитация кинопленки, запотевшего окна, яркого солнца. Игра с разными способами обработки однозначно добавит в проект изюминку.
- использование хромакея. Эта профессиональная технология дает возможность менять фон в видеоряде, накладывать файлы друг на друга, а также добавлять анимацию. При желании вы сможете поменять скучный фон на бушующее море, тропический лес или сражение космических кораблей или расположить на ладони волшебную фею.
 В программе вы справитесь с этими задачами за несколько простых шагов.
В программе вы справитесь с этими задачами за несколько простых шагов.
- улучшение качества в ручном и автоматическом режиме. Инструменты улучшения и цветокоррекции помогут исправить технические недостатки, плохую освещенность и ошибки при настройке оборудования.
- изменение скорости воспроизведения. Идеальный инструмент для создания смысловых акцентов в различных сценах фильма. Вы можете ускорять или замедлять воспроизведение, просто перемещая ползунок.
- редактирование звука. Вы сможете наложить новую аудиодорожку поверх исходной или озвучить ролик с нуля. Софт позволяет редактировать музыкальное сопровождение как отдельных файлов, так и всего проекта.
- тонкая настройка выходных параметров. Софт дает возможность сконвертировать готовый ролик в любой из поддерживаемых форматов. Кроме того, вы можете записать фильм на DVD-диск, уменьшить размер видео и подготовить его для публикации в Интернете или к просмотру на мобильном устройстве.

Приложение обладает простым и дружелюбным интерфейсом, управление большинством настроек осуществляется компьютерной мышью, а все изменения доступны для просмотра во встроенном плеере.
Программа работает с минимальными требованиями к «железу», а также имеет поддержку версии Windows XP, что в наше время встречается достаточно редко.
Большим плюсом является полная локализация. «ВидеоМОНТАЖ», в отличие от таких продуктов, как Sony Vegas или Adobe Premiere, разработан на русском языке, к тому же на этом сайте вы найдете большое количество справочных материалов, которые подскажут как работать с программой. Скачайте программу для обработки видео и создайте свой первый профессиональный ролик уже сегодня!
Источник: https://video-editor.su/kak-ubrat-chernyye-polosy-po-bokam-v-video.php
Как вывести черный цвет волос в домашних условиях?
Перед многими женщинами и девушками может встать необходимость изменения цвета волос, в частности, черного цвета. Чтобы максимально безопасно кардинально преобразиться либо сделать основной тон немного светлее, существует несколько методик и составов, грамотное использование которых поможет добиться желаемого результата и сохранить здоровые волосы.
Чтобы максимально безопасно кардинально преобразиться либо сделать основной тон немного светлее, существует несколько методик и составов, грамотное использование которых поможет добиться желаемого результата и сохранить здоровые волосы.
Почему сложно выводится тон?
Сегодня вывести темный пигмент с волос можно самостоятельно, а также при помощи профессионалов салона красоты, однако подобная процедура не считается быстрой и простой. Обусловлено это необходимостью понимания всех тонкостей колористики, поскольку именно черный пигмент сильнее всего задерживается в кутикуле волоса, что усложняет его смывку.
Такая особенность цвета потребует времени на проведение минимум двух процедур, а также обеспечение специфического ухода за волосами после выбранных процедур выведения пигмента.
Профессиональные средства
Производители красок и косметики для волос предлагают потребителям ряд профессиональных продуктов, предназначением которых является смывка темного цвета. Среди большого ассортимента подобных составов необходимо выделить наиболее востребованные и эффективные варианты.
Среди большого ассортимента подобных составов необходимо выделить наиболее востребованные и эффективные варианты.
«L’Oreal Efassor»
Подобная продукция представляет собой пудру, реализуемую в небольших пакетиках. Перед использованием средства его необходимо разбавить горячей водой, после чего использовать по аналогии с обычным шампунем. Декапирующий состав вспенивают, оставляют на голове на определенное время в зависимости от того, как долго использовалась черная краска для окрашивания локонов, затем смывают.
«Color Off» (Estel)
Набор из нескольких средств на основе аммиака.
Эмульсия удаляет пигмент, после чего по желанию клиентки проводится тонировка в выбранный оттенок.
«Hair Light Remake Color»
Состав, который не включает в себя химические вещества, взаимодействие с пигментом происходит при помощи фруктовых кислот. Такая особенность используемых компонентов позволит после одного применения изменить черный цвет волос, осветлив его на пару тонов.
«Blondoran»
Подобную продукцию предлагает сразу несколько известных торговых марок.
В составе присутствует химия.
«Супра»
Довольно популярный состав для выведения пигмента и обесцвечивания волос, который выделяется своей бюджетной стоимостью.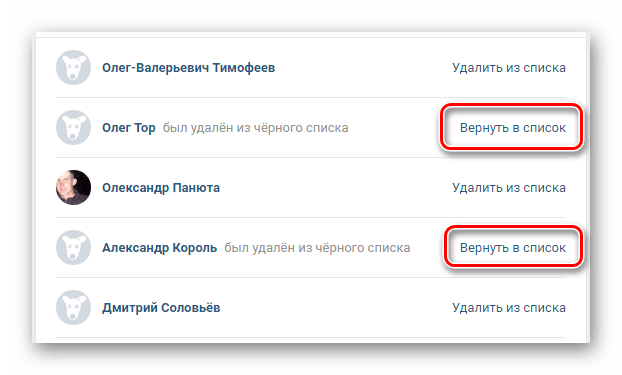
Как правило, все вышеперечисленные составы взаимодействуют с волосяным стержнем на глубоком уровне, что гарантирует результат, но степень осветления будет напрямую зависеть от количества проведенных процедур и частоты окрашивания волос черной краской.
Как сделать смывку?
Смывкой принято считать сеанс удаления красящего пигмента с кутикулы волосяного стержня. Однако подобная процедура будет эффективной лишь в случае однотонного изменения цвета волос. Чаще всего после такой процедуры локоны приобретают рыжеватый оттенок.
Первым шагом в данном процессе станет проведение аллерготеста на используемый препарат. Для этого состав наносится на тонкую прядь в середине волос.
Выдержав положенное время, удастся определить, как реагирует организм на косметическую продукцию и ее составляющие.
Кроме того, станет понятно, до какой степени осветляться волосы.
Несмотря на информацию во многих рекламных кампаниях, использовать состав той же торговой марки, что и краска, которой до этого окрашивались волосы, вовсе не обязательно. Суть процедуры заключается в обработке волос выбранной продукцией исходя из ее типа и способа применения.
Для осветления ранее окрашенных локонов может потребоваться одноразовое использование, если есть необходимость выйти из черного оттенка в каштановый или темно-русый. Если волосы обесцвечиваются после черного полностью, то составы используются с временным интервалом не менее 6 раз.
Народные способы
Помимо представленных производителями средств из профессиональной линейки для волос, существует масса вариантов, позволяющих избавиться от надоевшего черного цвета домашними средствами.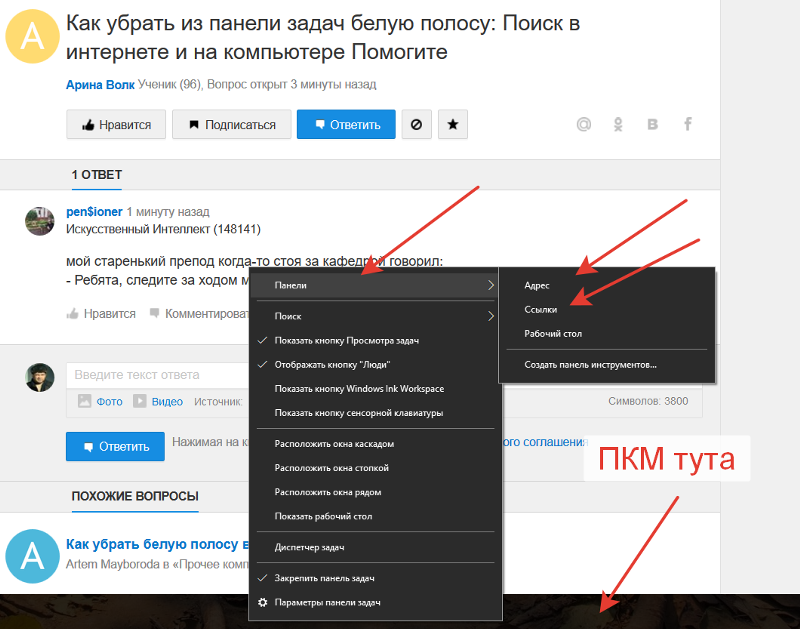 Такие методы чаще всего оказывают чадящее воздействие на волосяные стержни, кроме того, позволяют женщине сэкономить денежные средства. Среди наиболее востребованных методов стоит выделить несколько.
Такие методы чаще всего оказывают чадящее воздействие на волосяные стержни, кроме того, позволяют женщине сэкономить денежные средства. Среди наиболее востребованных методов стоит выделить несколько.
Маска на основе кефира
Состав средства будет включать в себя 40 грамм желатина, а также 1 стакан кисломолочного продукта. Ингредиенты смешиваются, оставляются на некоторое время для набухания, после чего средство подогревают на водяной бане либо в микроволновой печи, наносят на волосы.
В домашних условиях кефирную массу необходимо держать на волосах в течение 3-5 часов, укутав голову полотенцем, затем средство смывается теплой водой. Такой вариант смывки позволит уйти от темного цвета постепенно. Обычно процедуры повторяют с интервалом в одну неделю до достижения нужного оттенка.
Отличительным преимуществом метода является изменение цвета волос без вреда.
Состав на основе корицы и меда
Средство готовят дома из следующих продуктов:
- 30 грамм меда;
- 30 грамм корицы;
- яйцо.
Все составляющие нужно взбить, затем нанести на локоны, оставить на 2-3 часа. Такой состав можно использовать чаще.
Обычно быстро избавиться от черного можно за 3-4 применения средства в течение одной недели.
Использование натуральных масел
Многие масла обладают способностью выводить темный пигмент с кутикулы волос при регулярном использовании. Среди эффективных продуктов стоит выделить льняное, оливковое, репейное и даже обычное растительное и сливочное масло. Чтобы правильно сделать питательный и осветляющий состав, можно использовать маргарин или же сливочное масло, которое растапливается на водяной бане, затем наносится на волосы.
Чтобы правильно сделать питательный и осветляющий состав, можно использовать маргарин или же сливочное масло, которое растапливается на водяной бане, затем наносится на волосы.
Держать его на голове необходимо не менее 3 часов. Натуральные эфирные масла вместе или по отдельности наносятся на всю длину волос, укрываются полотенцем, выдерживаются для взаимодействия с темным пигментом порядка 8-10 часов.
Маска на основе лимона
Избавиться от черного также удастся с помощью свежевыжатой лимонной мякоти или сока. Для приготовления натуральной смывки нужно сделать следующее:
- цитрус необходимо освободить от кожуры, после чего сделать из него кашицу при помощи блендера или кухонного комбайна;
- свежую кашицу следует равномерно распределить по всей длине волос, надеть шапочку или укутать локоны полотенцем;
- через 30-40 минут средство нужно смыть, нанести на волосы репейное или же касторовое масло;
- спустя четверть часа его смывают.

Также лимон можно использовать по такому алгоритму:
- выжать сок из одного или нескольких плодов;
- смешать с 1 литром воды.
Такой жидкостью нужно ополаскивать голову после каждого мытья волос.
Помимо вышеперечисленных продуктов, среди народных средств, используемых для борьбы с темным пигментом, могут применяться составы на основе горчицы, соды, аспирина или же хозяйственного мыла. Такие составы не гарантируют переход в красивый блонд, однако добиться более светлых оттенков на волосах обязательно помогут.
Осветление и окрашивание
Кроме смывки и народных вариантов, есть действенные и более радикальные варианты преображения – обесцвечивание с последующим окрашиванием.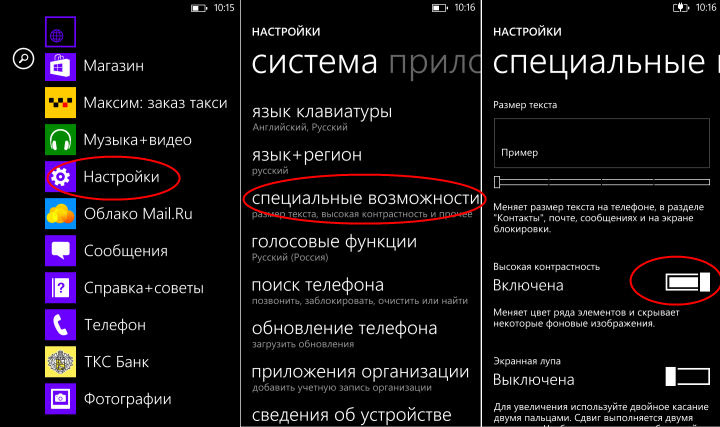 Такой вариант довольно сложно назвать щадящим для волос, однако частичное осветление нанесет небольшой вред локонам. Среди используемых сегодня техник избавиться от черного удастся несколькими.
Такой вариант довольно сложно назвать щадящим для волос, однако частичное осветление нанесет небольшой вред локонам. Среди используемых сегодня техник избавиться от черного удастся несколькими.
Мелированием с дополнительным тонированием некоторых зон
Популярный способ осветления части волос в русый, платиновый или карамельные тона. Также используются варианты с меньшим контрастом с основным цветом.
В таком варианте получится сделать черный не таким резким, переходы нескольких оттенков обеспечат обновление образа, а также выведение темной краски.
Колорирование
Схожий вариант работы с волосами, однако в ходе такого окрашивания будут использованы сразу несколько оттенков. По желанию клиентки могут быть взяты яркие цвета или же натуральные переходы, например, в коричневый, которые обеспечат более спокойный выход из черного оттенка.
Блондирование
Суть такой техники заключается в сочетании имеющихся темных локонов со светлыми. Но такой вариант обеспечит красивый результат только при условии работы с волосами профессионального колориста.
Сразу стать блондинкой или русой не удастся, но применяя постепенно светлые колеры, получится перекрасить волосы из черного в более светлый вариант.
Полезные рекомендации
Подобная смена цвета волос в большинстве случаев пагубно сказывается на их состоянии, поэтому после радикального или частичного выхода из темного необходимо обеспечить поврежденным локонам хороший уход. Также, задаваясь целью выведения пигмента, лучше всего придерживаться таких советов.
Также, задаваясь целью выведения пигмента, лучше всего придерживаться таких советов.
- Стоит знать, что профессиональные продукты взаимодействуют только с искусственным красящим составом, при этом натуральный пигмент остается в кутикуле. Поэтому для тех, кто желает вернуться в свой естественный цвет, такая продукция станет настоящей находкой.
- Сменить черный цвет, если он был получен при помощи басмы, будет очень сложно. Поэтому экспериментировать в домашних условиях не рекомендуется.
- Все работы с химическими составами следует проводить в перчатках. В некоторых случаях стоит предварительно нанести на кожу головы крем, чтобы избежать контакта агрессивных составляющих с эпидермисом.
- Все этапы выдержки составов для избавления от темного пигмента должны строго контролироваться по времени. В свете чего во избежание ожогов стоит ориентироваться на инструкцию по использованию, прилагаемую производителем.
- Количество проводимых процедур по декапированию стоит подбирать исходя из структуры волосяных стержней, а также общей частоты использования черной краски.
 Поэтому ориентироваться на отзывы других клиенток не следует.
Поэтому ориентироваться на отзывы других клиенток не следует. - Можно покрасить или же вывести черный пигмент, однако последующий уход должен проводиться при помощи восстанавливающих бальзамов и кондиционеров. Также стоит отдавать предпочтение в дальнейшем серии мягких шампуней для поврежденных волос.
- Перед использованием обесцвечивающих средств стоит быть готовыми к тому, что они удалят с кутикулы и естественный пигмент.
- Красить волосы после смывки необходимо не ранее, чем через 14 дней.
- Злоупотреблять даже народными средствами при борьбе с черным пигментом не стоит. Поэтому частота применения должна быть обдуманной. В особенности это касается кислотных составов, в которых будет присутствовать горчица, перекись водорода или сода.
- После смывки, обесцвечивания или покраски нужно временно воздержаться от использования фенов или утюжков, тугих резинок и причесок, не использовать щетки с металлическими зубчиками.
- Также рекомендуется избегать прямых солнечных лучей и использования для мытья головы хлорированной воды.

Отзывы
Поскольку к удалению черного цвета прибегают довольно часто как в домашней обстановке, так и с помощью специализированных магазинных составов, среди представительниц прекрасного пола имеется много откликов о подобной процедуре. В целом борьба со стойким черным пигментом обязательно принесет результаты. Профессиональная серия поможет сделать это быстрее, а при использовании народных масок может потребоваться немного больше времени.
Но в каждом индивидуальном случае степень осветления локонов и длительность проведения смывок будет разной. Придерживаясь рекомендаций по алгоритму изменения цвета волос, а также при грамотном последующем уходе, можно снизить негативные последствия для здоровья прядей, а также добиться желаемого оттенка.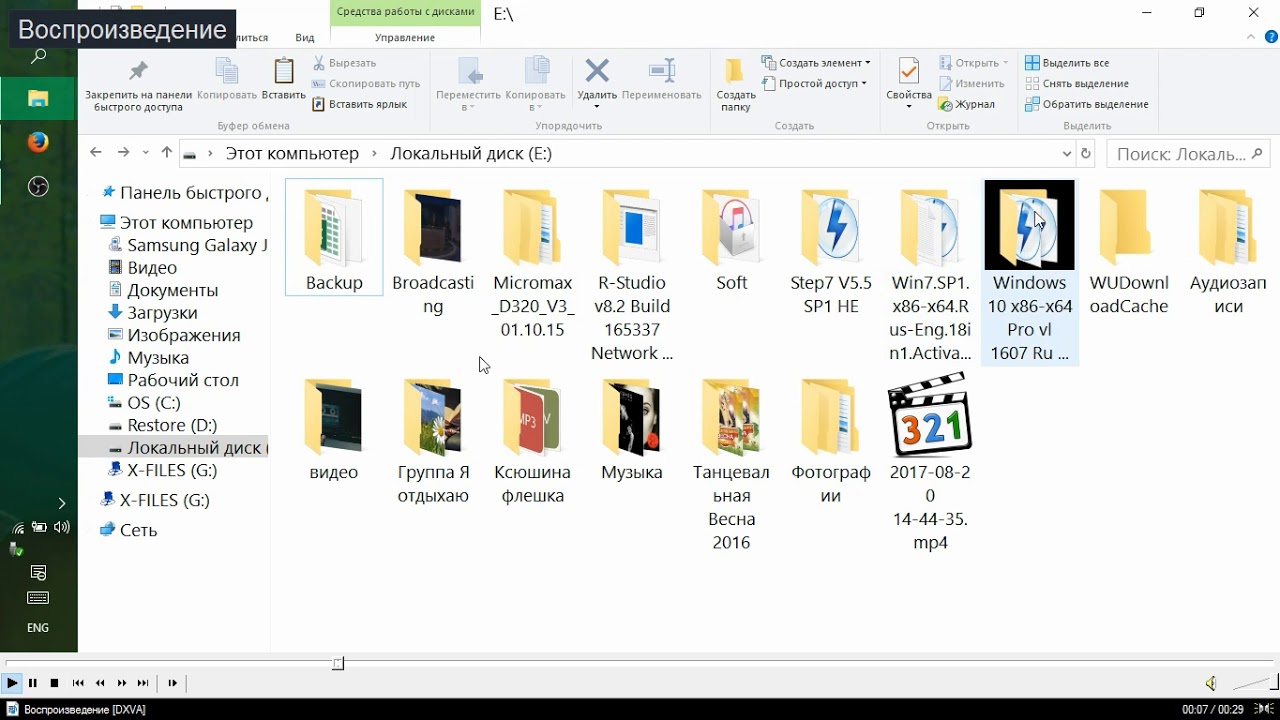
Обзор смывки черного цвета Estel color смотрите в следующем видео.
Как удалить черные полосы с вашего видео
Вы когда-нибудь видели онлайн-видео, которое выглядит так?
Черные полосы появляются на видео, как на телевидении, так и в Интернете, когда соотношение сторон видео и его размещение в Интернете не совпадают. Вы спросите, что такое соотношение сторон? Отличный вопрос!
Соотношение сторон — это пропорциональное соотношение между шириной и высотой видео.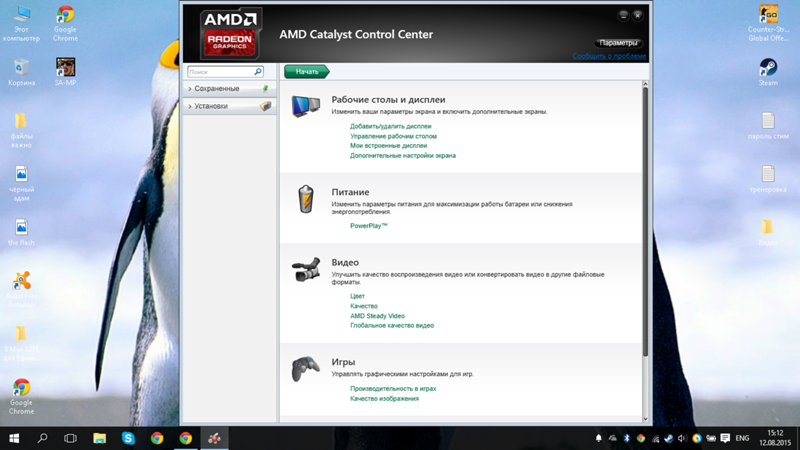 И хотя эта концепция может показаться довольно простой, на самом деле ее может быть удивительно легко испортить.
И хотя эта концепция может показаться довольно простой, на самом деле ее может быть удивительно легко испортить.
До появления телевидения высокой четкости видео везде следовало соотношению сторон 4: 3, но теперь стандартом является широкоэкранный формат 16: 9. Итак, что происходит, когда вы смотрите видео, созданное в старом соотношении сторон 4: 3, на экране, созданном для формата 16: 9? Ты угадал. Черные полосы.
Тот же принцип применяется к видео, встроенному в онлайн, однако, в отличие от телевизора, у вас действительно есть возможность заставить эти бельмы исчезнуть! Давайте разберемся с этим.
Прежде всего, вам нужно найти соотношение сторон вашего видео.Чтобы устранить черные полосы, вам нужно выяснить, где несовпадение между соотношением сторон вашего видео и контейнером, в котором оно находится.
Вы можете узнать соотношение сторон вашего видео, посмотрев на сам видеофайл. Просто щелкните файл правой кнопкой мыши и выберите «получить информацию» на Mac или «свойства» на ПК.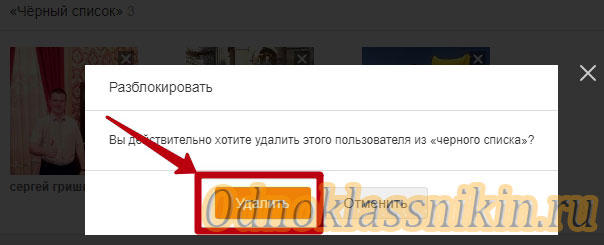 Здесь он сообщит вам точные размеры вашего файла в пикселях.
Здесь он сообщит вам точные размеры вашего файла в пикселях.
Если у вашего видео есть какие-либо из следующих размеров, значит, оно подходит для большинства платформ в Интернете.
- 640 x 360 (360p SD)
- 960 x 540 (540p SD)
- 1280 x 720 (720p HD)
- 1920 x 1080 (1080p HD)
- 3840 x 2160 (4K)
Математика жесткий. Вот почему мы рекомендуем использовать калькулятор 16: 9, который поможет вам определить правильные размеры для соотношения сторон вашего видео при встраивании. Например, если вы встраиваете видео в контейнер шириной 656 пикселей, как, черт возьми, вы узнаете, какой должна быть высота, не попробовав сотню чисел, прежде чем получить правильное решение?
Вот почему мы создали небольшой калькулятор соотношения сторон, чтобы делать это!
Если вы, например, встраиваете видео в сообщение в блоге и хотите, чтобы ширина видео соответствовала тексту сообщения, введите идеальную ширину в этот калькулятор, и вы получите подходящую высоту. для видео.Больше никаких черных полос! Если ваши видео размещены на Wistia, вы можете просто изменить ширину встраиваемого материала, и мы рассчитаем высоту за вас.
для видео.Больше никаких черных полос! Если ваши видео размещены на Wistia, вы можете просто изменить ширину встраиваемого материала, и мы рассчитаем высоту за вас.
Предупреждение: Когда вы экспериментируете с соотношением сторон вашего видео, не добавляйте, например, просто 10 пикселей к каждому числу. Это не сохранит ваше видео в формате 16: 9, хотя это, безусловно, заманчиво (и кажется логичным). Вместо этого доверьтесь калькулятору, который сделает за вас головокружительную математику!
И хотя формат 16: 9 идеально подходит для большинства случаев, в некоторых местах в Интернете, особенно на платформах социальных сетей, требуются уникальные соотношения сторон.
Самый простой способ убедиться, что вы не видите черные полосы, — это загрузить правильное соотношение сторон на платформу, на которой вы работаете. В большинстве случаев это будет 16: 9, но некоторые новые платформы социальных сетей поддерживают ко многим различным типам видеоформатов. Например, Instagram — отличное место как для квадратного, так и для вертикального видео — квадрат для обычной ленты и вертикальный для Instagram Stories.
Например, Instagram — отличное место как для квадратного, так и для вертикального видео — квадрат для обычной ленты и вертикальный для Instagram Stories.
Вот краткое описание всех идеальных соотношений сторон для основных платформ социальных сетей:
- Facebook: 16: 9 или 9:16 (максимальная загрузка 4k — 3840 x 2160)
- Instagram: 16: 9 или 9:16 (максимальная загрузка 1080p)
- Twitter: 16: 9 (максимальная загрузка 1080p)
- Snapchat: 9:16 (1080 x 1920)
- YouTube: 16: 9 (максимальная загрузка 4k — 3840 x 2160)
Черные полосы могут появляться во многих других ситуациях, но основная причина всегда одна и та же — несоответствие соотношения сторон изображения.Если вы сможете найти и исправить несоответствие, полосы исчезнут.
Вот несколько наиболее распространенных ситуаций, когда мы видим черные полосы:
- Остерегайтесь сторонних плагинов.
 Если вы используете плагины сторонних производителей для своего сайта, убедитесь, что соотношение сторон видео, отображаемого на вашем сайте, соответствует исходному коду встраивания. Иногда размер видео может быть изменен «автоматически», поэтому вам нужно следить за этим!
Если вы используете плагины сторонних производителей для своего сайта, убедитесь, что соотношение сторон видео, отображаемого на вашем сайте, соответствует исходному коду встраивания. Иногда размер видео может быть изменен «автоматически», поэтому вам нужно следить за этим! - Адаптивный ролик на выигрыш. В наши дни вы хотите, чтобы ваш сайт был максимально оптимизирован для мобильных устройств — это касается и видео. Убедитесь, что ваши видео адаптируются, чтобы их можно было адаптировать к экранам разной ширины. Если вы пользуетесь Wistia, не бойтесь, наш плеер очень отзывчивый.
Мораль истории в том, что черные полосы не радуют глаз. Они могут запятнать зрителя, а этого никто не хочет. Давайте воспользуемся силой математики и Интернета, избавим мир от черных полос раз и навсегда.Благодаря этому Интернет станет немного красивее!
Попасть в шоу-бизнес
Узнайте, как создавать эпизодический контент, достойный выпивки, с помощью нашего ускоренного курса из 20 эпизодов. Смотрите бесплатно!
Смотрите бесплатно!
Поехали →
Самые простые способы удалить черный фон с изображения 2021 года
Инструменты для удаления черного фона с изображения
Мобильные решенияОнлайн-решения
Настольные решения
Мобильные решения
Apowersoft Background Eraser
Apowersoft Background Eraser — это приложение, которое может помочь вам автоматически удалить черный фон с изображения.Это приложение использует технологию искусственного интеллекта, чтобы автоматически отличать передний план от фона и четко выделять объект.
- Загрузите приложение из App Store и Play Store.
- Выберите одно из распознаваний, чтобы загрузить фото.
- Приложение автоматически удалит черный фон и даст вам прозрачный результат.
- Нажмите кнопку «Сохранить HD», чтобы сохранить его прямо в галерее телефона.
Pro Knockout
Для пользователей iOS Pro-Knockout — одно из лучших приложений, которое может удалить черный фон с изображения. Он предлагает различные инструменты ручного выбора, которые вы можете использовать. К ним относятся лассо, мгновенная альфа-версия, ластик и многое другое. Кроме того, вы также можете украсить свое изображение, добавив эффекты и фильтры.
Он предлагает различные инструменты ручного выбора, которые вы можете использовать. К ним относятся лассо, мгновенная альфа-версия, ластик и многое другое. Кроме того, вы также можете украсить свое изображение, добавив эффекты и фильтры.
- Получите Pro-Knockout из App Store.
- Запустите приложение, выберите «Вырез» и импортируйте изображение.
- Вручную удалите черный фон с помощью одного из инструментов выделения.
- Появится новое окно, которое будет сохранено на вашем телефоне через несколько секунд.
Auto Background Changer
Auto Background Changer — еще одна программа для удаления черного фона для пользователей Andriod. В этом приложении используется умный инструмент «Ластик», который можно использовать вручную для удаления черного фона с изображения. Однако вы должны быть осторожны, потому что вам нужно использовать пальцы. С другой стороны, Auto Background Changer позволит вам свободно менять фон с помощью предустановленных дизайнов фона и напрямую делиться им с различными сайтами социальных сетей.
- Перейдите в Play Store, чтобы загрузить и установить Auto Background Changer.
- Нажмите кнопку «Авто фон», чтобы загрузить изображение.
- Вручную удалите черный фон с помощью инструмента «Ластик».
- После этого коснитесь значка галочки в правом верхнем углу.
- Наконец, выберите, хотите ли вы «Сохранить» или «Поделиться» отредактированным изображением.
Online Solutions
Online Background Eraser
Профессиональный инструмент для автоматического удаления фона, который может мгновенно удалить черное фоновое изображение онлайн, называется Online Background Eraser.Лучший онлайн-инструмент для настройки любого фона с помощью шаблонов и сплошных цветов фона. Этот инструмент веб-сервиса может предоставить вам точный вырез вашего объекта, ничего не делая, потому что его автоматизированный процесс использует технологию искусственного интеллекта.
- Перейдите на официальный сайт Online Background Eraser в своем браузере.

- Из его интерфейса загрузите свою фотографию, выбрав нужное вам распознавание.
- Онлайн-инструмент автоматически даст вам прозрачный результат.Если вы хотите внести какие-то изменения, вы можете нажать кнопку «Редактировать».
- Наконец, нажмите кнопку «Загрузить», чтобы сохранить файл.
Remove.bg
Remove.bg может удалить черный фон с изображения в Интернете. Используйте его автоматический процесс, чтобы получить прозрачный фон и избавиться от черного фона. Этот онлайн-инструмент автоматически удалит любой фон всего за 5 секунд без ухудшения качества объекта. Кроме того, вы можете редактировать прозрачный результат, выбирая фоновый дизайн, предлагаемый инструментом.
- Откройте свой любимый браузер и найдите официальный сайт Remove.bg.
- Нажмите кнопку «Загрузить изображение», чтобы получить изображение.
- Далее инструмент выдаст прозрачный результат.
- Когда все будет готово, нажмите кнопку «Загрузить».

Inpixio
Inpixio — это простой инструмент, который, несомненно, поможет вам удалить черное фоновое изображение в Интернете. Пометьте объект зеленым, а фон красным с помощью инструментов «Сохранить» и «Удалить», чтобы легко определить объект по его черному фону.Этот онлайн-инструмент абсолютно бесплатный, и вам не нужно регистрировать аккаунт.
- Откройте свой любимый браузер и найдите официальный сайт Inpixio.
- Нажмите кнопку «Выбрать фото», чтобы импортировать фотографию.
- Затем отметьте черный фон красным, а объект — зеленым, затем нажмите кнопку «Применить».
- Убедившись, что вы удовлетворены, вы можете нажать кнопку «Сохранить фото».
Настольные решения
Apowersoft Background Eraser
Apowersoft Background Eraser — это настольная программа, которая поможет вам удалить черный фон с изображения.Это один из самых простых инструментов для удаления фона, позволяющий сделать фон прозрачным за считанные секунды. Это средство для удаления фона может легко удалить черный фон с вашего изображения автоматически с помощью своего программирования искусственного интеллекта.
Это средство для удаления фона может легко удалить черный фон с вашего изображения автоматически с помощью своего программирования искусственного интеллекта.
- Загрузите и установите программу на свой компьютер.
Загрузить
- Выберите одну из вкладок распознавания, которые предлагает инструмент, чтобы загрузить нужную фотографию.
- Появится новый интерфейс, показывающий точный вырез объекта.
- В конце концов, нажмите кнопку «Сохранить», чтобы сохранить отредактированную фотографию.
Lazpaint
Другой инструмент рабочего стола, который вы можете использовать в качестве средства для удаления черного фона, — это LazPaint. В нем есть почти все функции редактирования фотографий, которые вы могли придумать, включая удаление фона. В Lazpaint есть инструмент «Ластик», который поможет вам вручную удалить черный фон с изображения. Более того, вы можете еще больше улучшить свое изображение, используя другие функции LazPaint, такие как изменение фона на сплошной цвет.
- Загрузите LazPaint с официального сайта и установите его на свой рабочий стол.
- Откройте программу, импортируйте изображение с черным фоном, перетащив его на интерфейс.
- Затем используйте инструмент «Ластик», чтобы вручную удалить черный фон.
- После удаления вы можете сохранить свою работу, нажав значок дискеты.
Photoscissors
PhotoScissors — последний инструмент, который без проблем удалит черный фон с изображения.С помощью этого программного обеспечения вы можете добиться точного вырезания переднего плана из его фона с помощью технологии искусственного интеллекта и двух ручных инструментов, Keep и Remove. В конце концов, вы можете улучшить свое изображение, используя другие его функции, такие как изменение фона, изменение размера и добавление какого-либо эффекта.
- Найдите веб-сайт PhotoScissors, чтобы загрузить и установить его на свой компьютер.
- Получите изображение, которое вы будете использовать, щелкнув значок «Импорт», расположенный в верхнем левом углу экрана.

- Затем PhotoScissors обработает изображение автоматически и покажет вам прозрачный результат.
- Если результат вас устраивает, щелкните значок дискеты, чтобы загрузить и сохранить ее в галерее вашего компьютера.
Заключение
Вышеупомянутые инструменты для удаления черного фона эффективны и доступны по-своему. Тем не менее, Apowersoft Background Eraser является наиболее рекомендуемым среди них, поскольку он имеет интуитивно понятный интерфейс и полезные функции, понятные каждому.Тем не менее, вам решать, какой из них вам больше нравится. Поделитесь своими мыслями в разделе комментариев ниже.
Рейтинг: 4.3 / 5 (на основе 14 отзывов) Спасибо за вашу оценку!
Как удалить черный фон из стокового видео — Surfaced Studio
Загрузили несколько бесплатных видеороликов о взрывах или крови с фильмов о детонации или видеоматериала и не знаете, как избавиться от сплошного черного фона клипа? Из этого туториала Вы узнаете, как это сделать!
Что такое альфа-каналы и почему меня это волнует?
Для большинства стоковых материалов, которые вы можете бесплатно загрузить из Интернета, не настроен надлежащий альфа-канал.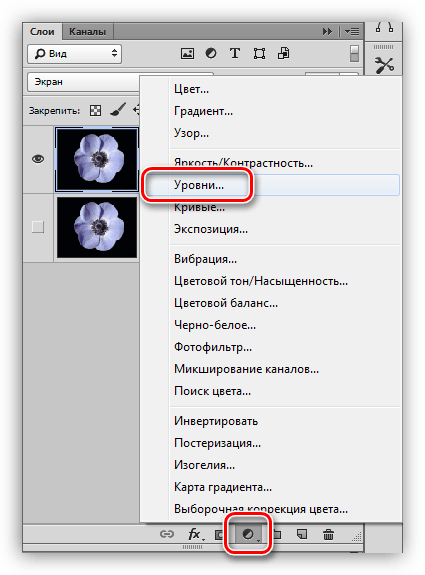 Когда вы перетаскиваете клип в свою композицию в After Effects, он, вероятно, будет выглядеть так:
Когда вы перетаскиваете клип в свою композицию в After Effects, он, вероятно, будет выглядеть так:
Профессиональные элементы видеоматериалов, такие как потрясающий пакет видеоматериалов Action Essentials 2 от Video Copilot, обычно имеют предварительно заданные ключи и . Это означает, что сплошной черный (зеленый или синий) фон уже удален, и видео имеет правильный альфа-канал, определяющий его прозрачность.
Вот взрыв из Action Essentials, импортированный в ту же композицию в Adobe After Effects:
Однако, поскольку Action Essentials 2 не является бесплатным, вы можете просто предпочесть использовать стоковые кадры, которые можно найти на других сайтах в Интернете.К счастью, удалить сплошной черный фон с элементов взрыва или крови очень просто, поэтому давайте посмотрим, как это сделать!
Удалить черный фон с помощью режимов наложения
Каждый слой в вашей композиции в Adobe After Effects имеет режим наложения , который определяет, как этот слой накладывается на слои под ним.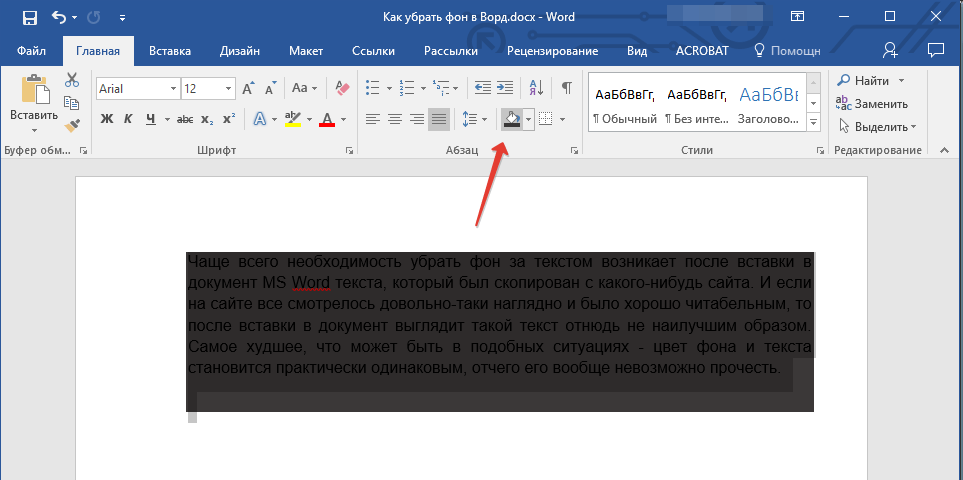
По умолчанию для режима наложения установлено значение «Нормальный». Если вы работаете со взрывами или огнем, очень простой способ удалить сплошной черный фон — это изменить режим наложения на «Экран» или «Добавить».
Это изменит способ комбинирования пикселей слоя со слоями ниже, и поскольку оба этих режима (в той или иной форме) включают яркость (яркость) пикселей для расчета непрозрачности, черный фон полностью исчезнет.
Хотя это отлично работает для взрывов или элементов огня, на самом деле это не работает для крови, грязи или мусора. Поскольку эти элементы сами по себе довольно темные, режимы наложения «Экран» или «Добавить» заставят сами элементы видеоряда стать очень блеклыми и полупрозрачными.
В таких случаях вам необходимо удалить черный фон с помощью эффекта цветного ключа.
Удаление черного фона с помощью цветного ключа
After Effects содержит множество эффектов для цветовой кодировки . Выбор цвета — это метод вырезания фрагментов слоя видео на основе определенного цвета, называемый «ключом». Один из эффектов, которые я часто использую в After Effects, — это встроенный эффект «Линейный цветовой ключ».
Один из эффектов, которые я часто использую в After Effects, — это встроенный эффект «Линейный цветовой ключ».
Примените этот эффект к элементу видеоряда.Linear Color Key — очень простой эффект с несколькими параметрами, и единственное, что вам нужно сделать, это использовать палитру цветов для свойства Key Color и щелкнуть по сплошному черному фону вашего видеоролика.
В зависимости от типа видеоряда вы можете настроить эффект, используя свойства Matching Tolerance и Matching Softness .
Matching Tolerance определяет, насколько близким должен быть цвет к ключевому цвету , который вы выбрали для удаления.Если на фоне есть несколько областей, которые не полностью черные, может быть полезно немного увеличить этот допуск, чтобы убедиться, что элемент видеоряда правильно вырезан.
Matching Softness используется для смягчения краев эффекта цветового ключа. Для таких элементов, как взрывы и огонь, вам, вероятно, понадобится более мягкая кромка, и вы можете добиться этого, увеличив Matching Softness эффекта Linear Color Key.
Это все, что вам нужно знать о том, как удалить черный фон из видеоряда! Теперь давайте посмотрим, как удалить зеленый или синий фон экрана из нашего клипа!
БЕСПЛАТНЫЙ курс для начинающих по Adobe After Effects
Все необходимое для начала работы с Adobe After Effects БЕСПЛАТНО!Удалить зеленый экран / синий экран с помощью Keylight
Когда фон вашего клипа перестает быть черным, изменение режимов наложения становится невозможным.Вот элемент кадра дыма на зеленом фоне, установленный в режиме наложения «Экран».
Да, выглядит довольно глупо. Вы можете использовать Linear Color Key, как мы это делали раньше, но если вы работаете с объектом, снятым на зеленом или синем экране, я рекомендую использовать гораздо более мощный эффект «Keylight» в Adobe After Effects. Линейный цветовой ключ может бороться с текстурой, затенением и градиентом, которые вы можете получить с помощью фонов зеленого / синего экрана.
После применения эффекта к клипу из видеоряда воспользуйтесь палитрой Screen Color , чтобы выбрать зеленый цвет на зеленом экране.Большую часть зеленого экрана нужно сразу убрать из клипа! Однако из-за градиентов и теней на зеленом экране его нельзя удалить чисто. Вы можете ясно видеть довольно уродливые артефакты вокруг нашего элемента дыма.
Чтобы исправить это, мы должны очистить «Screen Matte» от эффекта Keylight. Для этого просто измените свойство View эффекта Keylight на «Screen Matte». Вы увидите представление эффекта в оттенках серого. Черные области считаются прозрачными, белые — непрозрачными.Серый полупрозрачный, и мы хотим уменьшить серые области, чтобы получить более чистый тон.
Для этого увеличьте свойство Clip Black и уменьшите свойство Clip White , чтобы сузить края зеленого экрана и удалить все вокруг нашего элемента дыма.
Затем переключите свойство View эффекта Keylight обратно на «Final Result», и элемент дыма теперь будет правильно отделен от зеленого фона, на котором он был снят.
Это так просто, и теперь у вас должно быть все необходимое, чтобы извлечь максимальную пользу из всех замечательных бесплатных элементов видеоматериалов, которые вы можете найти в Интернете!
Вам также может понравитьсяКак удалить черные полосы на существующих видео YouTube
В Совете для авторов на этой неделе мы покажем, как можно удалить черные полосы вокруг старых видео YouTube с помощью тегов форматирования YouTube. Мало того, мы также поможем вам исправить эффект s-t-r-e-t-c-h-i-n-g, который иногда может происходить при неправильном соотношении сторон.Как? Все сводится к добавлению нескольких простых тегов форматирования. Если у вас есть видео, которое действительно хорошо работает, но потому, что вы загрузили его несколько лет назад, или вы, возможно, допустили ошибку при загрузке, вы не знали, как исправить.
1) Добавьте тег для удаления черных полос вокруг видео 4: 3
Вы можете попросить YouTube удалить эти черные полосы, попросив YouTube «увеличить» изображение, добавив следующий тег:
yt: crop = 16: 9
Это укажет YouTube на необходимость увеличения области 16: 9 и удаления оконной рамки вокруг видео.
2) Добавьте тег для растягивания видео до размеров широкоэкранного
Если вы хотели, чтобы ваше видео отображалось в широкоэкранном формате, но оно потерялось при переводе при загрузке, добавьте следующий тег:
yt: stretch = 16: 9
Это исправит анаморфный контент путем масштабирования до 16: 9
3) Добавьте тег для удаления широкоэкранного соотношения из вашего видео
Если вы хотите, чтобы ваше видео отображалось в 720 на 480 пикселей, но YouTube отображает его в широкоэкранном формате 16: 9, вы можете исправить это, добавив следующий тег:
yt: stretch = 4: 3
Это исправляет контент 720 × 480 с неправильным соотношением сторон соотношение путем масштабирования до 4: 3
4) Отменить изменения, деактивировать
Если вы хотите когда-либо деактивировать эти эффекты обрезки, вы можете добавить следующий тег
yt: crop = off:
5) Бонус Тег: Сделать высокое качество форматом по умолчанию
Если вы хотите, чтобы ваше видео все способами воспроизводить в высоком качестве, затем добавьте этот тег:
yt: quality = high
По умолчанию используется поток высокого качества (доступный в зависимости от размера плеера зрителя и размера окна браузера).Используйте его экономно, потому что, если вы принудительно воспроизводите видео в высоком качестве, а у зрителя очень медленное интернет-соединение или он находится на мобильном устройстве, это может привести к большой буферизации для них. Иногда лучше оставить это на усмотрение YouTube.
- yt: crop = 16: 9 — Увеличение изображения в области 16: 9, удаление оконного бокса
- yt: stretch = 16: 9 — Исправляет анаморфный контент путем масштабирования до 16: 9
- yt: stretch = 4: 3 — Исправляет содержимое 720 × 480 с неправильным соотношением сторон путем масштабирования до 4: 3
- yt: crop = off — Деактивирует эффекты обрезки на видео и восстанавливает обрезанные области
- yt: quality = high — По умолчанию используется поток высокого качества (доступно в зависимости от размера плеера зрителя и размера окна браузера)
- yt: cc = on — Принудительно показывает скрытые субтитры и субтитры на YouTube (см. Видео)
Дополнительные полезные ссылки, касающиеся тегов, параметров и приемов YouTube
Как удалить черный или цветной фон в DaVinci Resolve (Учебное пособие)
У вас есть визуальный эффект или какой-то материал, который вы хотите наложить на другой материал в качестве эффекта .Проблема в том, что у него черный фон или другой цвет, и вы пытаетесь решить, как сделать его прозрачным. Если это звучит знакомо, и вы хотите узнать, как использовать DaVinci Resolve для удаления черного фона на видеоряде, то эта статья научит вас нескольким способам решения этой проблемы.
Методы, которые вы изучите в этой статье, будут работать в DaVinci Resolve, чтобы сделать ваш фон прозрачным, независимо от его цвета, при условии, что цвет является однородным, например, с клипом анимированной графики.Если повезет, это не только научит вас управлять клипом, который побудил вас изучить этот навык, но и эти методы дадут вам больше гибкости в том, как вы будете создавать визуальные эффекты для своего проекта в будущем.
Часть 1. Как удалить цветной фон и создать эффект наложения с помощью вкладки «Цвет»
Есть несколько способов вырезать фон вашего клипа, чтобы получить прозрачный фон в DaVinci Resolve. Важно отметить, что при удалении черного или белого фона это часто называют ключом яркости; в то время как удаление цветного фона обычно называется хроматическим ключом.
Для начала рассмотрим два способа достижения эффекта на вкладке «Цвет» в DaVinci Resolve.
Шаг 1. Подготовьте временную шкалу
- Откройте свой проект и щелкните вкладку Edit .
- Видеоряд, который вы хотите разместить на заднем плане, уже должен быть на временной шкале.
- Щелкните и перетащите клип, фон которого вы удаляете, из пула мультимедиа. Поместите его на слой над фоновым материалом на временной шкале.
- Щелкните клип еще раз, чтобы выбрать его.
- Щелкните вкладку Цвет .
Шаг 2: Присоедините свои узлы
- Убедитесь, что рабочее пространство узла отображается, щелкнув значок узлов в верхнем правом углу
- В любом месте рабочего пространства узла, Щелкните правой кнопкой мыши> Альфа-выход
- Перетащите линию между синим квадратом на вашем узле и синим кругом альфа-выхода.
Шаг 3: Выберите цвет, чтобы сделать прозрачным
- Щелкните значок Qualifier
- Выберите Picker значок
- В левом окне предварительного просмотра щелкните нужный цвет фона сделать прозрачным.
Шаг 4: Инвертировать ваш выбор
Этот шаг можно выполнить двумя способами:
Вариант 1:
- Щелкните значок Инвертировать , чтобы инвертировать текущий выбор.
Вариант 2:
- Щелкните вкладку Key . Все, что в конечном итоге станет прозрачным, должно появиться белым в небольшом окне предварительного просмотра в нижнем левом углу экрана.
- В рабочем пространстве узла Щелкните правой кнопкой мыши> Добавить узел> Корректор.
- Щелкните и перетащите, чтобы создать стрелку, которая соединяет выходной зеленый кружок узла Node 1 с входным зеленым кружком вашего узла коррекции . Повторите то же самое с синими треугольниками обоих узлов.
- Присоедините оставшийся зеленый прямоугольник на узле корректора к выходному узлу зеленого цвета . Повторите то же самое с синим прямоугольником на узле Corrector и подключите его к значку Alpha output .
Часть 2: Как удалить цветной фон и создать эффект наложения с помощью Fusion
Как и почти любой эффект, вы обнаружите, что существует несколько способов достижения эффекта, который вы хотите создать в DaVinci Resolve.Следующий метод будет использовать вкладку Fusion в DaVinci Resolve, а не вкладку «Цвет». Выбранный вами метод будет зависеть от того, что лучше всего подходит для вашего материала и вашего проекта.
Эта опция дает вам больше гибкости в отношении прозрачности вашего актива, а также может быть выгодна в других отношениях. С другой стороны, использование Fusion означает, что для рендеринга вашего эффекта потребуется больше времени и потребуется больше ресурсов вашего процессора и графического процессора.
Шаг 1. Подготовьте временную шкалу
- Откройте свой проект и щелкните вкладку Edit .
- Убедитесь, что отснятый материал, который вы хотите разместить на заднем плане, находится на временной шкале. Щелкните и перетащите клип, фон которого вы делаете прозрачным, на слой над фоновым материалом.
- Убедитесь, что ваш актив выбран, щелкнув по нему один раз.
- Щелкните вкладку Fusion , чтобы отредактировать ее там.
Шаг 2: Добавьте эффект Luma Keyer
- Выберите узел Media In .
- Нажмите Пробел + Shift и введите Luma Keyer.
- Выберите Luma Keyer и нажмите кнопку Добавить .
Шаг 3. Удаление фона и очистка краев
- Выберите узел Luma Keyer , щелкнув по нему. Щелкните значок Inspector , чтобы открыть панель Inspector в правом верхнем углу окна.
- Увеличьте масштаб, используя элементы управления прямо над окном предварительного просмотра. Таким образом, вы можете убедиться, что ваш выбор оптимизирован для минимального шума по краям клипа.
- Отрегулируйте ползунки «Низкий» и «Высокий» на канале Яркости , пока черный фон не исчезнет, а оставшиеся визуальные эффекты не будут иметь желаемую непрозрачность.
- Если вам нужно дополнительно уменьшить шум в клипе, отрегулируйте ползунки Blur и / или Contract / Expand до тех пор, пока вы не будете довольны гладкостью краев вашего объекта
Часть 3: Советы профессионалов & Устранение неполадок
Совет 1. Уберите шум в выборе фона на вкладке «Цвет»
Этот совет будет работать, если вы используете вкладку «Цвет» для выбора фона.Просто используйте этот шаг в любое время после выполнения Part 1 Step 3 , чтобы уменьшить пятнышки или шум на протяжении всего клипа.
- Переключите значение Denoise , щелкнув значение и перетащив его вправо и влево, чтобы убрать некоторые пятнышки по краям.
- Увеличьте значение Clean Black для дальнейшего снижения шума.
- Воспроизведите отснятый материал, чтобы убедиться, что вы направили шум на всем протяжении клипа.
Совет 2. Улучшение выбора цвета, отличного от черного, на вкладке «Цвет»
Если вы используете метод вкладки «Цвет», чтобы избавиться от фона, можно исключить цвета, отличные от черного.Эти советы помогут вам получить более точный подбор цвета фона любого цвета.
- Оставайтесь в меню Qualifier после использования инструмента Picker , чтобы выбрать цвет, который вы хотите убрать.
- Отрегулируйте уровни Hue, , Saturation, и Luminance для более точного захвата цвета, от которого вы хотите избавиться от фона.
Понимание различных методов выделения черного или цветного фона в DaVinci Resolve — отличное введение в понимание многих функций этого мощного программного обеспечения.Что наиболее важно, если вы знаете, как использовать DaVinci Resolve для удаления черного фона или любого другого цветного фона, который есть в вашем проекте, это означает, что вы открыли множество возможностей, когда дело доходит до компоновки материала для создания новых интересных эффектов!
Как удалить черную плесень с бетона
Читатель хочет смыть черную плесень с этой бетонной стены, но обеспокоен близлежащими растениями. (Фото читателя)
Q: Я хочу смыть черную плесень с бетонной стены рядом с растениями.Могу ли я использовать средство для мытья посуды и щетку с жесткой щетиной вместо посудомоечной машины? Вода будет течь к растениям, поэтому какое мыло мне следует использовать и в каком количестве?
Потомак
A: Вы, конечно, можете попробовать смыть плесень мыльной водой с примерно такой же пропорцией средства для мытья посуды к воде, как при мытье посуды вручную. На гладких поверхностях, например, на окрашенных, это работает достаточно хорошо. Однако, если поверхность пористая, как и большинство наружных бетонных поверхностей, пятна могут сохраняться.
В этом случае используйте хлорный отбеливатель, разбавленный водой в соотношении три четверти стакана отбеливателя на галлон воды. Наденьте старую одежду и резиновые перчатки. Чтобы защитить растения, смочите листву и почву перед началом уборки. Это предварительное увлажнение разбавит любой раствор, который может попасть на листья или на близлежащую почву. Затем накройте растения листом пластика или удерживайте листву одной рукой, пока вы чистите другой.
Нанесите раствор отбеливателя на загрязненные поверхности и нанесите его щеткой.Держите окрашенные участки во влажном состоянии в течение пяти минут, при необходимости нанося на них больше раствора отбеливателя, чтобы они не высохли. Затем тщательно смойте водой. Также опрыскайте листья, чтобы разбавить все капли чистящего раствора, которые могли упасть в их сторону.
Читатель хочет удалить это пятно, предположительно от ржавой канистры, с раковины в ванной. (Фотография читателя)Q: До того, как мы с женой купили наш дом восемь лет назад, мы не замечали пятен / следов ожогов на верхней части раковины, потому что владельцы накрыли ее коробкой салфеток.Я считаю, что это фарфор. Что мы можем сделать, чтобы его удалить?
Occoquan
A: Судя по присланным вами фотографиям, пятно — это ржавчина, вероятно, от ржавого обода контейнера со стальным основанием. Если предположить, что причина действительно в этом, то можно попробовать средство для удаления пятен от ржавчины Super Iron Out (888-476-6688; www.superironout.com), доступное в виде порошка и в бутылке с распылителем. В формуле порошка в качестве ключевого ингредиента входит лимонная кислота, а в основе спрея — щавелевая кислота.
Если вы используете порошок, смочите мягкую ткань и нанесите порошок на ткань, чтобы получилась паста. Затем потрите им пятно, пока оно не исчезнет, и смойте. Со спреем нет втирания. Просто брызните, подождите несколько минут, затем смойте. Важно не позволять спрею высохнуть на поверхности, поэтому не откладывайте промывку слишком долго. Если пятно не исчезло полностью, просто повторите процедуру.
Super Iron Out безопасно использовать для мойки из фарфора, стекла, стекловолокна и акрила. Если вы не уверены, что это за поверхность, проверьте небольшой незаметный участок, прежде чем наносить продукт на видное место.На мойке передняя часть рядом с переливным отверстием может быть лучшим местом.
Bar Keepers Friend и Zud, которые продаются вместе с другими чистящими порошками в продуктовых и хозяйственных магазинах, также удаляют ржавчину. Но они содержат мелкий абразив, который может повлиять на блеск глянцевой поверхности.
Как удалить черные полосы с видео?
☕TL; DR В Камуа вы можете очень легко удалить черные полосы из видео при любом соотношении сторон. Вы можете удалить их из всего видео или из отдельных клипов.
Из этой статьи вы узнаете, как удалить черные полосы:
Как удалить черные полосы со всего видео с помощью мастера кадрирования?
- Добавьте свое видео в проект с помощью опций Add Media на левой панели навигации.
- Щелкните значок Wizard на боковой панели слева.
- Выберите Мастер кадрирования .
- Выберите любое соотношение сторон. Если вы не хотите его менять, просто выберите такое же соотношение сторон вашего видео.
- Выключить AutoCrop (переключатель перемещается влево и становится серым)
- Включить Удалить черные полосы (переключатель перемещается вправо и становится фиолетовым).
- Нажмите кнопку Select Focal Point , если вы хотите сместить видео влево, вправо, вверх, вниз или немного увеличить. В противном случае игнорируйте эту кнопку, чтобы сохранить урожай посередине.
- Нажмите кнопку Обрезать видео кнопку. Вы попадете на экран Outputs , где начнется обработка чернового рендера вашего видео.
- Дождитесь завершения рендеринга (рендеринг выполняется в облаке, а не на вашем локальном компьютере), а затем просмотрите результат.
- Если результат вас устраивает, нажмите кнопку Удалить водяной знак . Это обработает полный рендер.
Как удалить черные полосы со всего видео на временной шкале?
- Добавьте свое видео в проект с помощью опций Add Media на левой панели навигации.
- Щелкните значок «Список снимков » в верхнем левом углу, чтобы увидеть, как Камуа использует AutoCut для вашего видео.
- Нажмите кнопку « Добавить все снимки на шкалу времени» в маленьком окне в начале списка снимков.
- Откройте панель Project Settings с помощью кнопки на левой панели навигации.
- Выберите желаемое соотношение сторон для Project с помощью кнопок быстрого доступа или раскрывающегося списка.
- Включить Удалить черные полосы (переключатель перемещается вправо и становится фиолетовым).
- Когда Удалить черные полосы включен, вы увидите клетчатое наложение поверх черных полос.Вы не сможете перемещать или увеличивать рамку кадрирования над этой областью.
- Щелкните параметр «Черновой рендеринг» (водяной знак, низкое качество) или «Полный рендеринг» (без водяного знака, полное качество) в правом нижнем углу экрана.
- Дождитесь завершения рендеринга (рендеринг выполняется в облаке, а не на вашем локальном компьютере), а затем просмотрите результат.
Как удалить черные полосы только с одного или нескольких клипов, а не со всего видео?
- Щелкните клип на шкале времени, чтобы открыть модальное окно клипа.
ИЛИ
Щелкните значок Preview на левой панели навигации. - Выберите Параметры клипа в верхнем правом углу .
- Включить Удалить черные полосы (переключатель перемещается вправо и становится фиолетовым)
- ПРИМЕЧАНИЕ. Вы не сможете использовать функцию Fit Video , если включена функция Remove Black Bars .
Как удалить черные полосы вручную?
Наличие логотипов или текста в областях с черными полосами может привести к тому, что автоматическое определение черной полосы будет менее точным, поскольку ИИ ищет полностью черные области по краям видео.Это можно исправить, установив настраиваемую область черной полосы для текущего клипа или всего исходного мультимедиа.
Редактировать черные полосы для всего исходного материала
- Откройте панель Project Settings с помощью кнопки на левой панели навигации.
- Щелкните значок Edit Black Bars by Remove Black Bars .
- Если у вас есть несколько исходных медиафайлов в вашем проекте, выберите внизу, для которого вы хотите установить черные полосы.
- Для перемещения вперед и назад на исходном носителе с шагом в 1 секунду, удерживая CTRL (Windows) или CMD (Mac), нажимайте стрелки вправо и влево на клавиатуре соответственно.
- Перетащите любой край синего прямоугольника, окружающего изображение. Край, который вы редактируете, станет желтым, и вы увидите круглое увеличительное окно, показывающее область вокруг курсора мыши. Это поможет вам точно установить область черной полосы точно по краю видео или в любом другом месте.
- Когда вы закончите редактировать область черной полосы, нажмите кнопку Применить ко всему медиафайлу . Это применит удаление черной полосы к текущему выбранному исходному мультимедиа и закроет экран редактирования черной полосы.
Редактировать черные полосы для отдельных клипов
- Щелкните клип на шкале времени, чтобы открыть модальное окно клипа.
ИЛИ
Щелкните значок Preview на левой панели навигации. - Выберите Параметры клипа в верхнем правом углу .
- Щелкните значок Edit Black Bars by Remove Black Bars .
- Для перемещения вперед и назад в клипе с шагом в 1 секунду удерживайте CTRL (Windows) или CMD (Mac) и нажимайте стрелки вправо и влево на клавиатуре соответственно.
- Перетащите любой край синего прямоугольника, окружающего изображение. Край, который вы редактируете, станет желтым, и вы увидите круглое увеличительное окно, показывающее область вокруг курсора мыши. Это поможет вам точно установить область черной полосы точно по краю видео или в любом другом месте.
- Когда вы закончите редактировать область черной полосы, у вас есть два варианта;
- Нажмите кнопку Применить к текущему клипу , чтобы применить удаление черной полосы только к текущему выбранному клипу и закрыть экран редактирования черной полосы.
- Нажмите кнопку Применить ко всему медиафайлу , чтобы применить удаление черной полосы ко всему исходному медиафайлу текущего выбранного клипа и закрыть экран редактирования черной полосы.
💡 P ro Совет: Автоматическое соотношение сторон будет определяться клипом на временной шкале с наименьшим количеством черных полос.




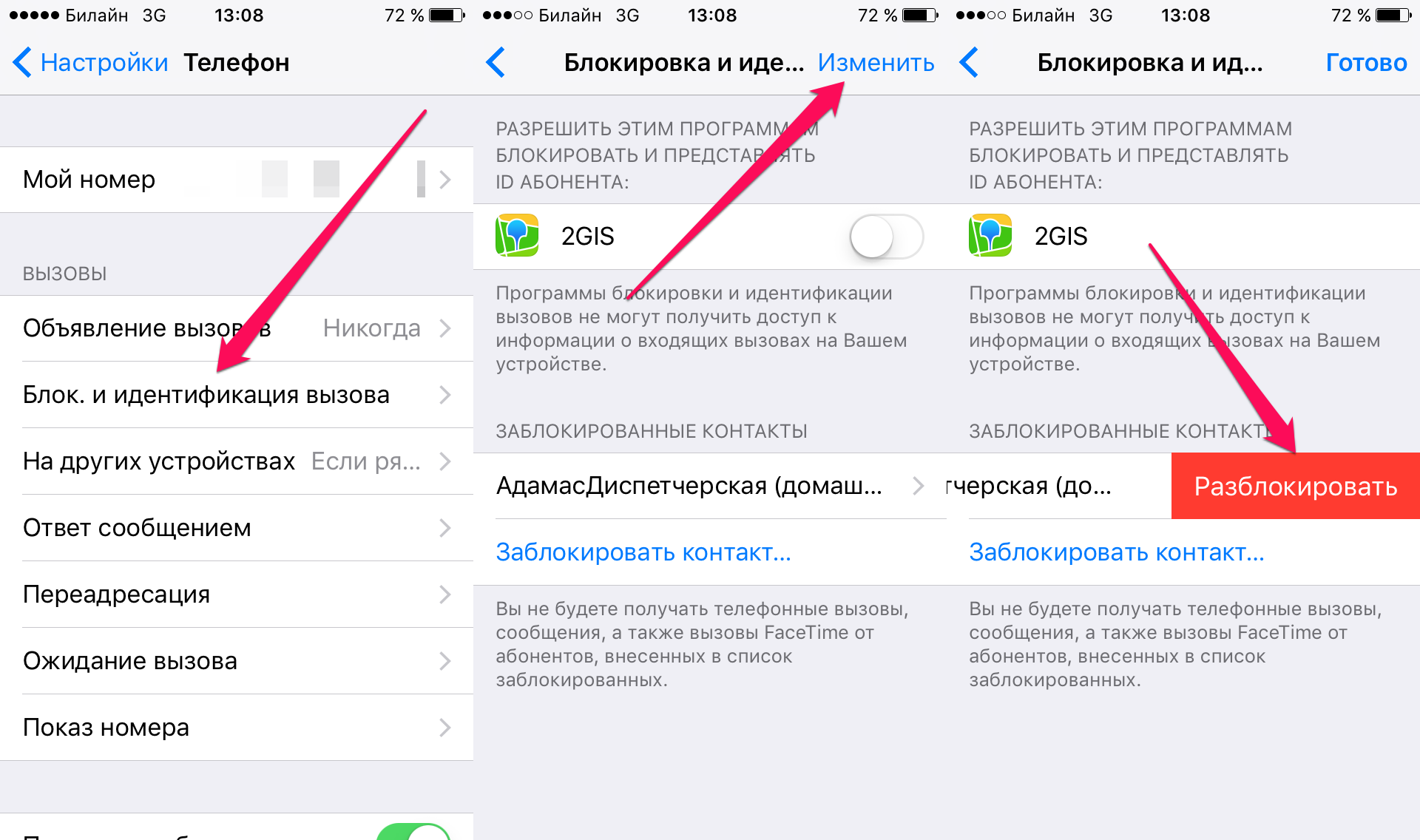
 Аналогичные манипуляции производятся и в случае удаления боковых рамок.
Аналогичные манипуляции производятся и в случае удаления боковых рамок. В программе вы справитесь с этими задачами за несколько простых шагов.
В программе вы справитесь с этими задачами за несколько простых шагов.

 Кроме того, станет понятно, до какой степени осветляться волосы.
Кроме того, станет понятно, до какой степени осветляться волосы.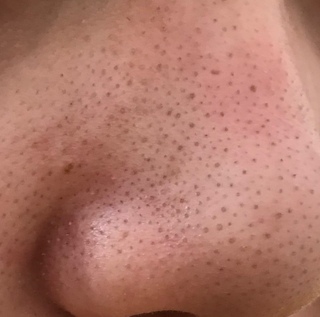

 Поэтому ориентироваться на отзывы других клиенток не следует.
Поэтому ориентироваться на отзывы других клиенток не следует.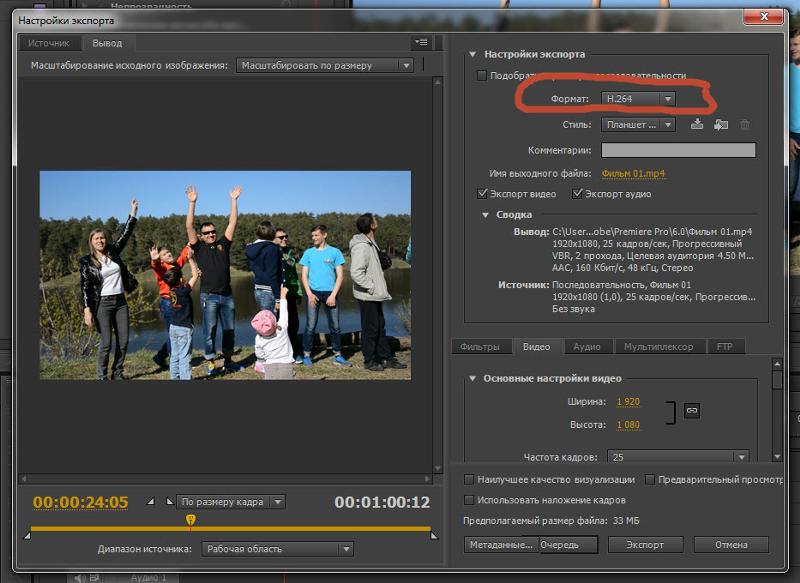
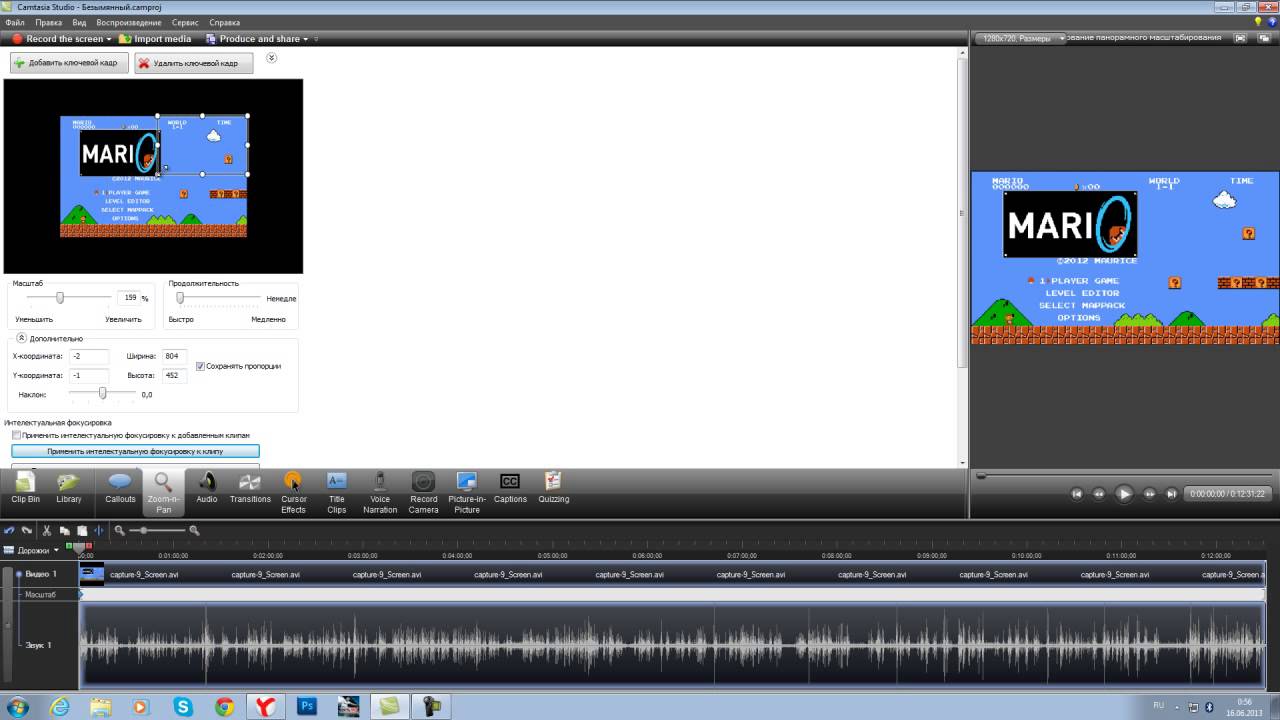 Если вы используете плагины сторонних производителей для своего сайта, убедитесь, что соотношение сторон видео, отображаемого на вашем сайте, соответствует исходному коду встраивания. Иногда размер видео может быть изменен «автоматически», поэтому вам нужно следить за этим!
Если вы используете плагины сторонних производителей для своего сайта, убедитесь, что соотношение сторон видео, отображаемого на вашем сайте, соответствует исходному коду встраивания. Иногда размер видео может быть изменен «автоматически», поэтому вам нужно следить за этим!